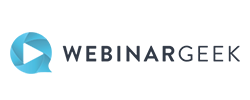Maak in 15 minuten je eigen Google voice interactie
Voice komt eraan! Bijna een jaar geleden kwam de Nederlandse versie van de Google Assistant op de markt en in oktober lagen de eerste Google Home-speakers in de Nederlandse winkels en webshops. De techniek ontwikkelt zich volop en via Actions on Google kun je nu ook zelf aan de slag.
Actions on Google is het platform om eigen interacties toe te voegen aan de Google Assistant, de virtuele assistent die gebruikt wordt bij de Google Home-speaker en in sommige Android-apps. Het platform heeft veel verschillende mogelijkheden. In dit artikel wil ik laten zien hoe je in 15 minuten een vraag en antwoord toevoegt. Helaas zijn er nog maar een beperkt aantal functies beschikbaar in het Nederlands, dus de interactie is in het Engels.
Stap 1. Maak een project aan
Om te beginnen, ga je naar de Actions on Google pagina. Klik vervolgens op ‘start building’ en daarna op ‘Add/import project’. Je geeft je project een naam en selecteert bij taal en locatie ‘Engels/Verenigde Staten’.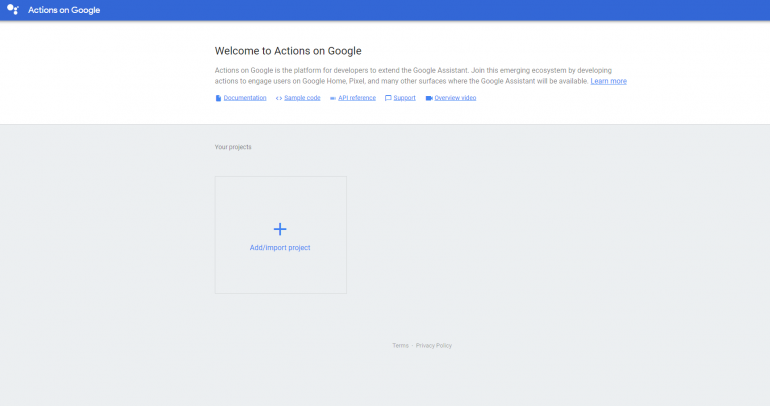
Als je klaar bent, klik je op ‘create project’. Nu kun je een keuze maken uit een aantal categorieën. In dit geval kiezen we voor ‘Business & Finance’.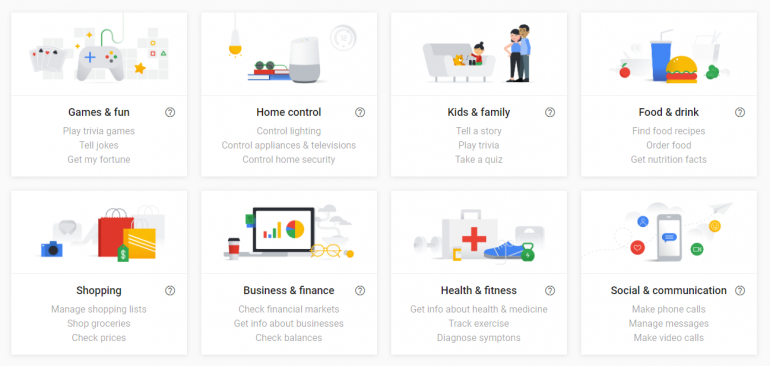
Je komt nu uit op een dashboard. Op het eerste gezicht zul je denken: waar moet ik beginnen? Het is eigenlijk heel eenvoudig. In het midden van de pagina zie je onderstaand blok staan. Alle punten die genoemd worden, moet je letterlijk afgevinkt hebben om je interactie live te kunnen zetten.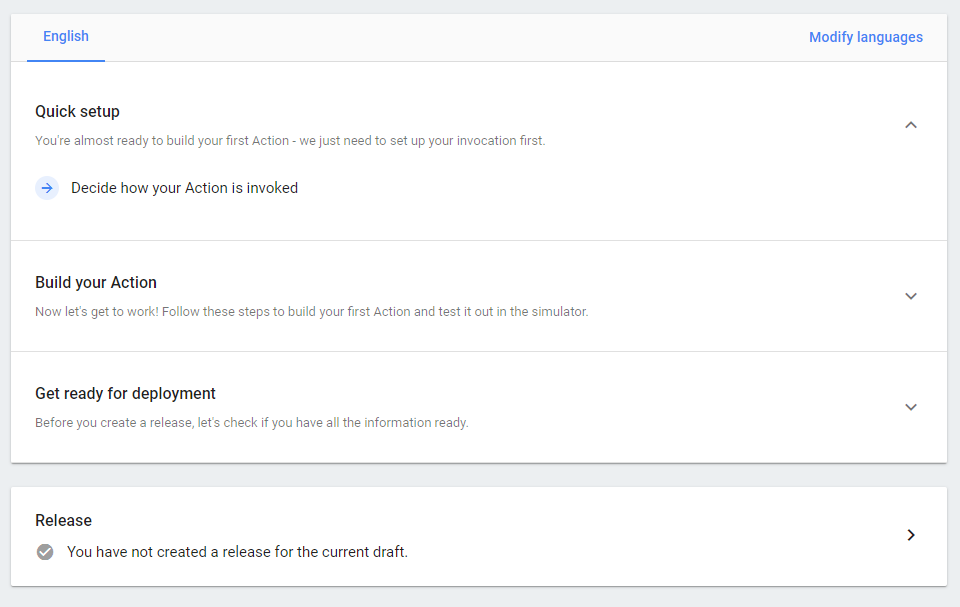
Bij de ‘quick setup’ moet je een display name toevoegen. Dit is de naam waarmee de interactie wordt geactiveerd. Let op: zonder ‘praat met [display name]’ uit te spreken, zal je vraag niet goed beantwoord worden. Vervolgens kun je kiezen uit een vrouwelijke of mannelijke stem.
Stap 2. Action toevoegen
Stap 1 is voltooid. Als alles goed is gegaan, zie je nu een blauw vinkje onder ‘quick setup’ staan. In stap 2 moet je de ‘action’ toevoegen. Klik daarom op ‘add action(s)’. Je ziet nu een lijst met interactie templates zoals ‘Get horoscope’ en ‘Get joke en Play game’. Dat is leuk om op een later moment mee te experimenten. Nu is het doel om een vraag toe te voegen en dit staat niet in de lijst, dus klik je op ‘Custom intent’.
Je wordt nu doorverwezen naar Dialogflow, het technische broertje van Actions on Google. Wat is het verschil? In Dialogflow configureer je de interactie, in Actions on Google test je alles en stel je aanvullende instellingen in.
Ik ga alleen alle verplichte instellingen van Dialogflow af, want anders wordt dit artikel een heel boekwerk. Log in met hetzelfde Google account en maak een ‘agent’ aan. Selecteer de juiste taal en geef de agent een naam. Een agent moet je zien als een soort filter: het vangt (verschillende) vragen op en geeft 1 antwoord.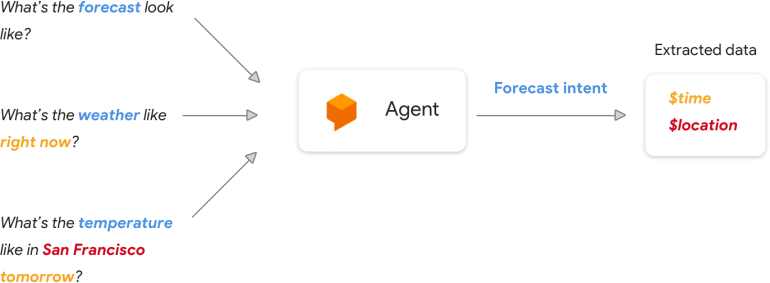
Hierna maak je de ‘intent’ aan. Geef je intentie een naam en ga vervolgens naar ‘training phrases’. Hier vul je de vraag in die je graag wil stellen. Let erop dat dit in het Engels moet.
Voorbeeld: ik wil een vraag stellen om meer informatie over het bedrijf Get.Noticed te weten te komen, dan wordt de training phrases: Can you tell me something about Get.Noticed? Je kunt hier meerdere vraagstellingen toevoegen of synoniemen gebruiken, zoals in bovenstaande afbeelding is te zien.
Vervolgens scrol je naar beneden en klik je op het tabblad ‘responses’. Hier geef je antwoord op de gestelde vraag, dus in het geval van bovenstaand voorbeeld: Get.Noticed is a specialist in webdevelopment and online marketing for recruitment and e-commerce companies.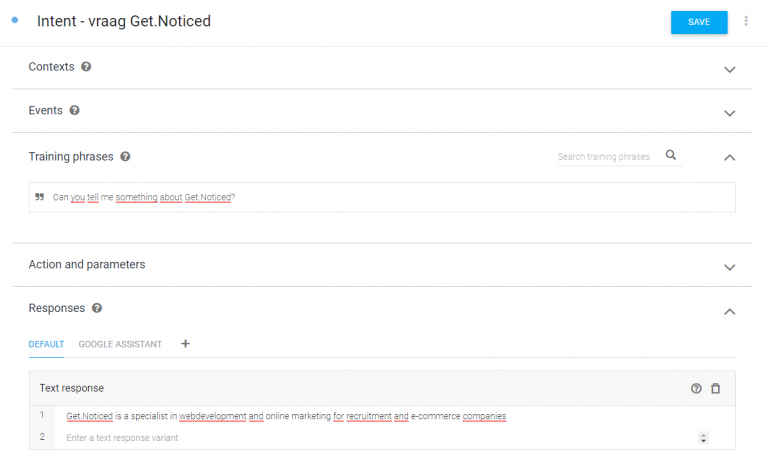
Je ‘Dialogflow project’is klaar en moet nu nog doorgezet worden naar Actions on Google. Dat kan via de functie ‘integration’. Je wilt de interactie toevoegen aan de Google Assistant, dus klik je op het betreffende icoontje en vult bij ‘explicit invocation’ je intentie in. Vervolgens klik je op ‘test’ en word je na enkele seconden doorverwezen naar Actions on Google.
In het scherm waar je nu terecht komt, kun je de intentie testen. Activeer de interactie en stel je vraag. Geeft de Google Assistant het juiste antwoord terug, dan weet je dat het werkt.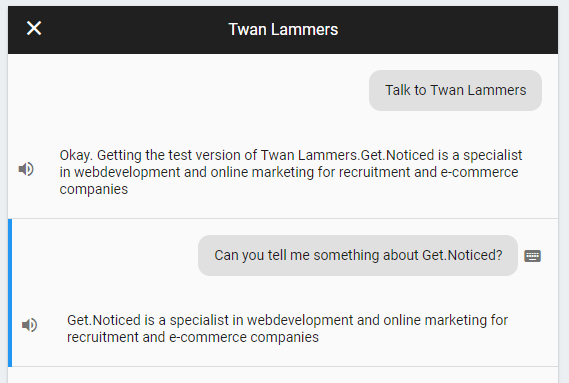
Klik weer terug naar de overview en je zult zien dat er bij ‘build your action’ twee blauwe vinkjes bij zijn gekomen. Het moeilijkste onderdeel hebben we nu gehad. Nog twee stappen te gaan!
Stap 3. Instellingen doorlopen
Bij de volgende stap, ‘get ready for deployment’, vul je een aantal instellingen in. Bij ‘directory information’ is dit voornamelijk voor het creëren van een profielpagina: voeg een logo toe, een beschrijving en pas eventueel de interactie trigger aan. Bij ‘countries’ selecteer je in welke landen je interactie zichtbaar is en bij ‘surfaces’ kun je de platformen selecteren. Dit spreekt allemaal redelijk voor zich en hier kun je dan ook snel doorheen lopen.
Als dat gebeurt is, krijg je er weer drie blauwe vinkjes bij. Als het goed is, ziet je overview er nu zo uit als in onderstaande afbeelding. 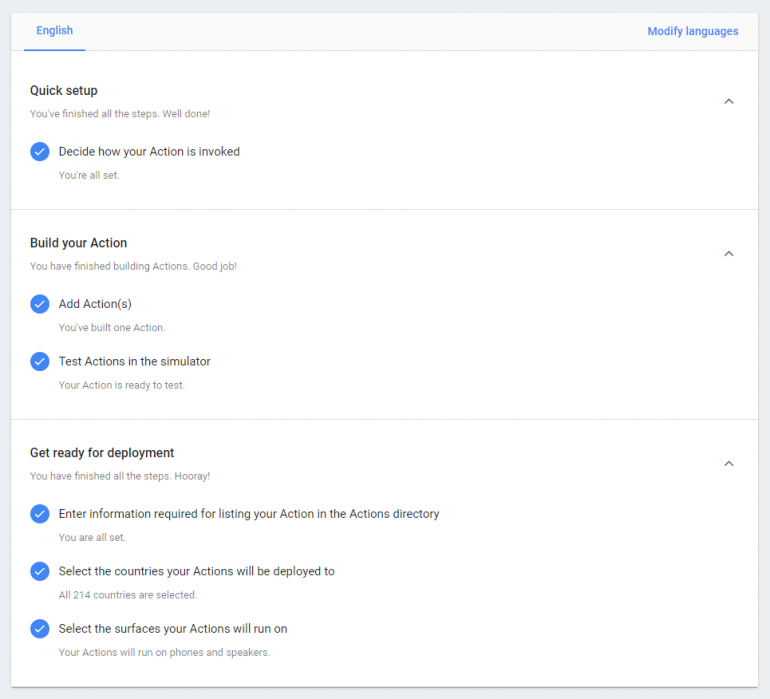
Stap 4. Zet je interactie live
Nog 1 stap te gaan: de release. De interactie moet doorgezet worden naar ‘production’, zodat het voor iedereen te gebruiken is. Klik op ‘submit for production’ en verstuur je project naar het beoordelingsteam van Google. Als dat gelukt is ben je klaar, hoera! Enige anticlimax is dat het nu 2 tot 3 dagen duurt voordat een interactie wordt goed- of afgekeurd. Je zult dus nog even moeten wachten.
Ik ben heel benieuwd of het je gelukt is om een eigen interactie te creëren. Laat het weten in een reactie. Ook als je ergens tegenaan loopt, hoor ik dat graag.
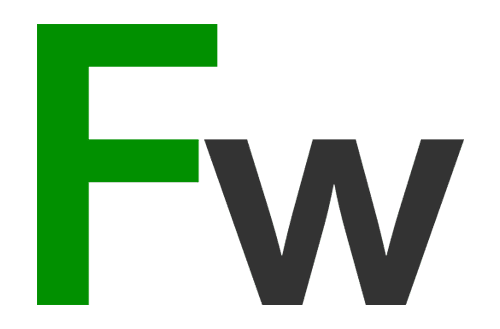
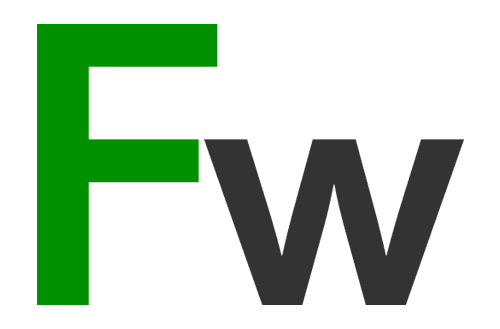
 Employee Experience
Employee Experience