Webshophouders opgelet! Inzicht in je verkopen met Google Analytics

In Google Analytics is het mogelijk om de verkopen van je webshop bij te houden. Zo kun je bijvoorbeeld gemakkelijk in Google Analytics zien hoeveel bestellingen er gedaan zijn, wat de gemiddelde waarde was en hoe deze bezoekers binnen zijn gekomen. In dit artikel laat ik je zien welke statistieken je kunt bekijken en ik laat wat voorbeelden zien van aangepaste segmenten, dasboards & rapportages.
Installeren e-commerce tracking
Standaard kan Google Analytics niet zomaar de gegevens van de bestellingen bijhouden. Daarvoor moet een script worden geïnstalleerd op je website.
- Eerst moet je in je Google Analytics profiel de de optie ‘e-commerce bijhouden’ inschakelen. Je vindt deze onder de knop ‘Beheerder’ en dan ‘Profiel instellingen’
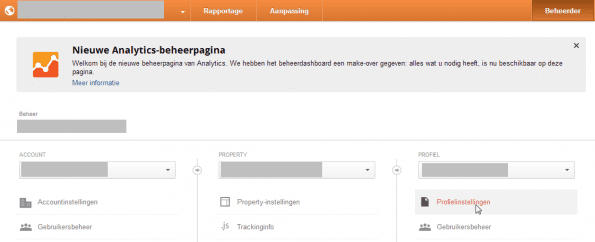
- Geef dan op de volgende pagina de juiste valuta aan, en daar onder klik je ‘Ja, een e-commercewebsite’ aan.
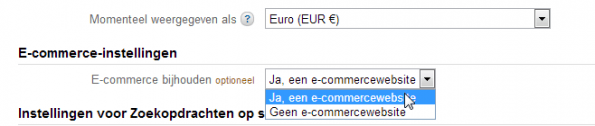
- Daarna zal de developer/webbouwer het bijbehorende script moeten implementeren op de website. De details van de implementatie verschillen per website, ze kunnen het beste de E-commerce installatie handleiding van Google zelf doornemen voor een correcte installatie van het script.
Controleren implementatie
Zodra het script geïnstalleerd is, zal doorgaans al vrij snel (vaak dezelfde dag nog) de statistieken binnenkomen in Google Analytics.
Het is belangrijk om zo snel mogelijk te controleren of alle gegevens juist worden doorgestuurd: de gegevens staan voor altijd in je Google Analytics rapportages en kun je er niet uit verwijderen. Doe bijvoorbeeld tenminste één test bestelling van verschillende producten, controleer dan in Google Analytics of:
- De aantallen kloppen;
- De prijzen van de producten kloppen. Als de prijs namelijk wordt doorgegeven met een punt in plaats van een decimaal wordt je item van €19,95 ineens € 1995. Google Analytics herkent ook geen scheidingstekens voor duizendtallen;
- Je kunt ook door middel van een Google Analytics debugger controleren welke gegevens er verstuurd worden naar Google Analytics;
- Controleer ook of je geen dubbele transacties meet, dan gaat er ergens iets fout. Je kunt dit doen door deze rapportage van Matt Clark in je Google Analytics te importeren.
Maak daarnaast ook bewust de keuze of je de gegevens in Google Analytics met of zonder BTW weergegeven wilt hebben. BTW is geen deel van de omzet, meestal wordt aangeraden de gegevens exclusief BTW door te geven aan Google Analytics om verschillen met de administratie te voorkomen.
Lees meer over meest voorkomende fouten en oplossingen bij implementatie van een Google Analytics script.
Statistieken bekijken
De statistieken worden getoond in het onderdeel ‘Rapportage’, ‘Conversies’ ‘E-commerce’. Je komt dan binnen op een overzichtspagina waarin je een aantal belangrijke statistieken ziet staan:
- Conversieratio van e-commerce: dit is het percentage van bezoekers wat daadwerkelijk over gegaan is tot een succesvolle aankoop;
- Transacties: dit is het aantal transacties in de door jou geselecteerde periode;
- Opbrengst: dit is de totale opbrengst die Google Analytics heeft geregistreerd in de door jou geselecteerde periode;
- Gemiddelde waarde: dit is de gemiddelde waarde van een succesvolle bestelling in de door jou geselecteerde periode;
- Unieke aankopen: het totaal aantal keren dat een bepaald uniek product is verkocht. Wanneer er dus twee keer eenzelfde boek wordt verkocht aan 1 persoon zal dit cijfer op 1 blijven staan;
- Hoeveelheid: een totaal aantal keren dat er een product is verkocht. Er kunnen meerdere producten per transactie worden aangeschaft, dit cijfer geeft aan hoeveel producten er totaal zijn verkocht.
Daaronder zie je bij ‘Product’ een top 10 met meest verkochte producten en de bijbehorende aantallen. Als je klikt op ‘Product-SKU’ kun je hetzelfde overzicht zien maar dan op basis van het meegegeven artikelnummer.
Je kunt het overzicht ook nog bekijken op basis van ‘Productcategorie’ zodat je bijvoorbeeld het verschil in hoeveelheden kunt zien tussen boeken en CD’s. Bij ‘Bron/medium’ kun je zien welke bronnen de meeste opbrengst binnen brengen, bijvoorbeeld de nieuwsbrief, direct verkeer of organisch. Bovengenoemde zijn alleen nog een klein overzicht van de statistieken, je kunt uiteraard nog veel meer bekijken.
Periode aanpassen
Belangrijk is vaak om de omzet te weten van een bepaalde periode, rechts boven in kun je de periode aanpassen.
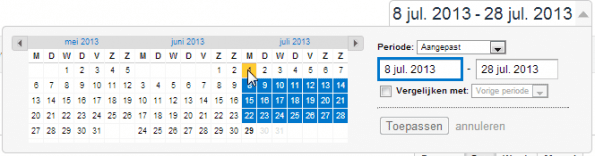
En eventueel kun je ook aanklikken dat je de gegevens wilt vergelijken met een andere periode.
Tip: standaard zal Google Analytics nog niet de gegevens van vandaag tonen, je kunt die altijd wel bekijken door de periode aan te passen tot en met vandaag! Let dan wel op dat de aantallen in sommige gevallen wat lager kunnen liggen omdat de dag nog niet afgelopen is. Je weet nog niet wie vanavond de website zal bekijken en welke handelingen ze gaan verrichten.
Productprestaties
Je kunt onder ‘Conversies’, ‘E-commerce’, ‘Productprestaties’ dieper in gaan op de best verkopende producten. Een paar dingen waar je naar zou kunnen kijken zijn:
- Sorteer de gegevens eens op ‘Productopbrengst’ zo zie je welke producten meer opbrengen. Standaard sorteert hij het op de verkochte hoeveelheid: echter zijn sommige producten duurder dan anderen waardoor ze meer opbrengen. Deze producten die veel opbrengen én populair zijn, zou je dus ergens op de website of in de nieuwsbrief extra onder de aandacht kunnen brengen.
- Onder het tabblad ‘Productcategorie’ kun je ook hetzelfde doen om te zien welke producten goed scoren. Of natuurlijk welke producten nog juist niet.
Verkoopprestaties
Je kunt onder ‘Conversies’, ‘E-commerce’, ‘Verkoopprestaties’ dieper in gaan op de trend in opbrengst. In dit overzicht kun je het verloop zien aan opbrengst over de afgelopen periode. Zo kun je bijvoorbeeld zien wanneer er een piek is, onderzoeken waar de piek vandaan kwam en hopelijk hoe je hem kunt reproduceren.

Je kunt in het overzicht bijvoorbeeld aangeven dat je als secundaire dimensie ‘Bron/medium’ wilt zien. Dan zie je in je overzicht of de piek misschien is veroorzaakt door een specifieke campagne of nieuwsbrief.
Segmenteren
Niet altijd zijn goede conclusies direct uit de ‘standaard’ statistieken van Google Analytics te halen. Om dieper in te gaan op de statistieken is het vaak erg nuttig om de gegevens te segmenteren. Standaard kent Google Analytics bijvoorbeeld het verschil tussen ‘nieuwe’ en ‘terugkerende’ bezoekers. Maar je kunt ook filteren op basis van device: tablet, mobiel of desktop. Dat kan verschillende gebruikerservaringen, en ook conversies, met zich mee brengen.
Je kunt in elke rapportage de gegevens segmenteren, je doet dit als volgt:
- Klik op ‘geavanceerde segmenten’

- Dan zie je aan de linkerkant een overzicht met standaard segmenten die Google Analytics kent. Zodra je er één of meerdere aanklikt kun je ze vergelijken:
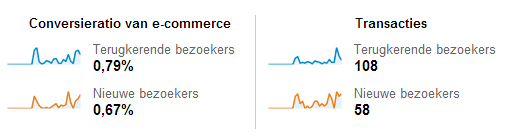
Je kunt zelf ook geavanceerde segmenten aanmaken met elke willekeurige criteria. Heb je nog geen idee wat voor segmenten je zou kunnen maken? Kijk bijvoorbeeld eens in het artikel ‘53 Google Analytics segmenten die jou heel blij maken’
Opzetten dashboards
Naast de standaard overzichten is het ook mogelijk om een ‘dashboard’ te maken in Google Analytics. Die bestaat uit maximaal 12 widgets welke helemaal naar eigen wens ingedeeld kunnen worden. Deze dashboards kun je zelf regelmatig bekijken of dagelijks/wekelijks/maandelijks automatisch laten verzenden via de e-mail naar bijvoorbeeld het management, zodat zij op de hoogte blijven van de belangrijkste KPI’s.
Ik heb een tweetal e-commerce dashboards welke ik met jullie kan delen, deze kun je makkelijk importeren in je eigen Google Analytics en aanpassen naar je eigen wensen.
In deze dashboards heb ik een overzicht meegenomen van de stappen in het bestelproces, zodat hiermee een kort inzicht gegeven wordt in de afhakers. Als je meer dashboard voorbeelden wilt, kun je deze bijvoorbeeld terug vinden in ‘6 Google Analytics dashboards met je belangrijkste KPI’s’
Aangepaste rapportages
Nadeel van de bovengenoemde dashboards is dat je niet makkelijk dieper in de statistieken kunt doorklikken. Wanneer je gebruik maakt van aangepaste rapportages, kun je wel makkelijker doorklikken naar meer gegevens om bijvoorbeeld de oorzaak van een piek (of een daling) te kunnen achterhalen.
Ik heb een aantal e-commerce rapportages verzameld voor je:
- Tijd van de dag rapportage voor e-commerce (econsultancy.com)
- E-commerce verkeersbron rapportage (searchengingewatch.com)
- Volledige e-commerce overzicht: Opbrengst per zoekwoord, browser, device, land & campagne (econsultancy.com)
Je kunt natuurlijk deze rapportages helemaal aanpassen naar je eigen wensen of helemaal een eigen aangepaste rapportage opzetten.
Tip: soms is het wel eens lastig om er achter te komen hoe welke soort statistiek of dimensie heet. Wat ik meestal doe is hem opzoeken in het gewone onderdeel rapportage.
Wanneer je bijvoorbeeld wilt weten of het gaat om een bezoeker via den desktop/tablet of mobiel ging ik naar ‘Doelgroep, ‘Mobiel’, ‘Overzicht’. Daar zie ik in de tabel dat die statistiek ‘Apparaatcategorie’ heet. Nu kan ik dit gegeven gebruik in de dashboards in de aangepaste rapportages.
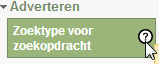 Als je al weet hoe de statistiek of dimensie ongeveer heet kun je ook meer informatie er over te krijgen door je muis op het vraagtekentje te houden.
Als je al weet hoe de statistiek of dimensie ongeveer heet kun je ook meer informatie er over te krijgen door je muis op het vraagtekentje te houden.

