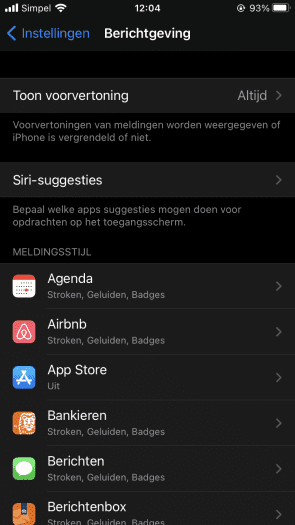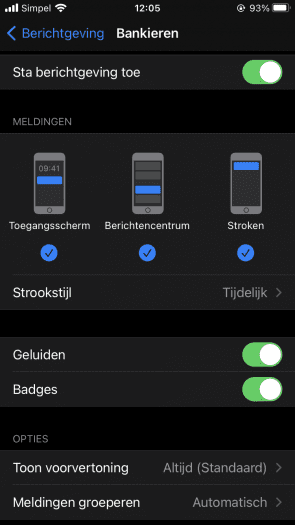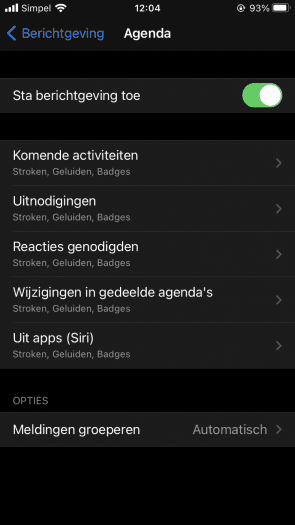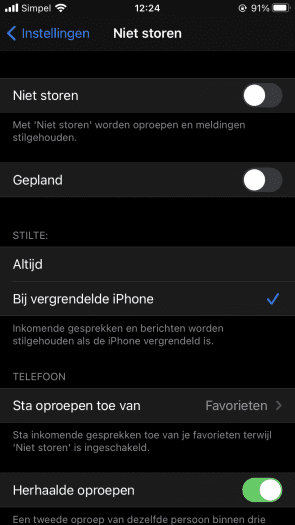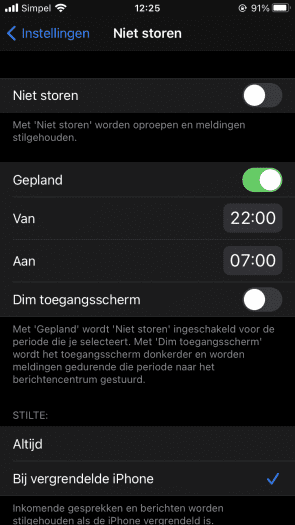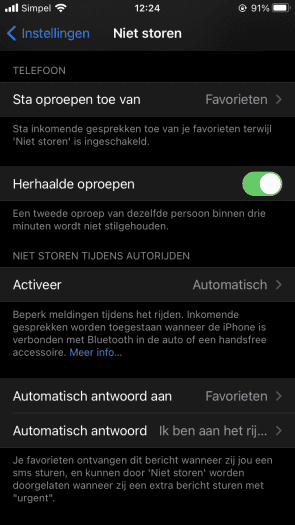Zo zet je pushberichten & notificaties aan & uit op je desktop en smartphone

Hoe zet je pushberichten, pushmeldingen of notificaties aan en uit? Dit zijn de korte berichten die plotseling op je smartphone of desktop verschijnen. Soms heel fijn, als je bijvoorbeeld de hele dag op de hoogte wil blijven van het belangrijkste nieuws. Maar soms kunnen ze ook behoorlijk irritant zijn. Vooral omdat ze ook op onhandige momenten verschijnen. Of wanneer je per ongeluk toestemming hebt gegeven voor push notificaties.
Pushberichten: een handig hulpmiddel
De kracht van pushberichten is dat ze naar voren kunnen komen zonder dat een app of website ‘open’ staat. Denk bijvoorbeeld aan WhatsApp. Het is natuurlijk heel handig dat de berichtjes die je ontvangt op je beeldscherm verschijnen zonder dat je de app hebt geopend. Op die manier mis je niks: een handig hulpmiddel. Voor deze pushberichten heb je toestemming gegeven bij het downloaden van de app.
Ook wij bieden op Frankwatching.com de optie om notificaties bij een nieuw artikel aan te zetten. Dit bieden wij als service: zo blijf je op de hoogte van de nieuwste artikelen. Je kunt het zien als een soort realtime mini-nieuwsbrieven. Een deel van onze lezers maakt hier dankbaar gebruik van.
Hoe zet je pushberichten/meldingen aan?
Wil je graag pushberichten ontvangen? Dat werkt op een desktop net iets anders dan op een smartphone. Op een desktop moet je de vraag van de betreffende partij, om je pushberichten te mogen sturen, in de browser accepteren. Zo’n vraag kan er op verschillende websites verschillend uitzien, maar in de basis is het een kleine popup met ‘ja’ of ‘nee’ (zie het screenshot van De Telegraaf hieronder als voorbeeld).
Heb je de pushberichten ingeschakeld, maar ontvang je ze niet? Dan ligt dat aan de instellingen van je computer. In de basisinstellingen van je computer moet je namelijk ook nog toestemming geven om pushberichten te ontvangen. Dit ziet er op een Mac als volgt uit (vergelijkbaar met Windows):
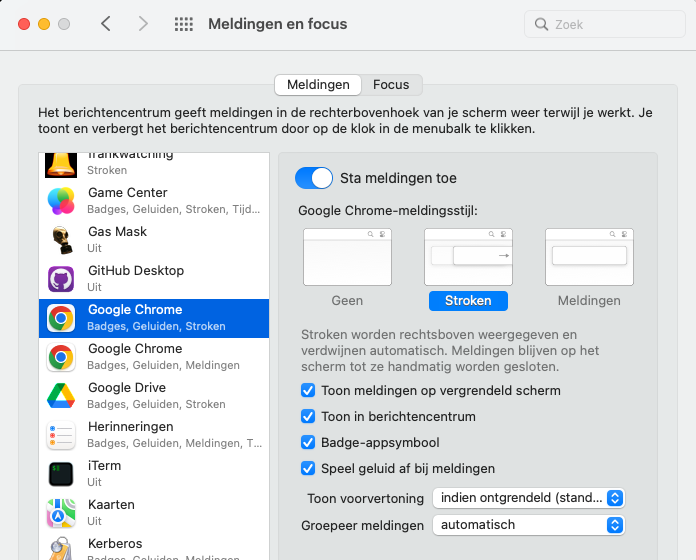
Op je smartphone krijg je deze vraag als je de eerste keer een app opent. Heb je de melding weggeklikt of op ‘nee’ geklikt en wil je toch pushberichten ontvangen? Dan kun je dit bij de instellingen van de betreffende app aangeven.
Voel je je ‘erin geluisd’?
Je zit waarschijnlijk niet te wachten op pushberichten vanuit álle apps en websites die je bezoekt. Sommige platformen zijn behoorlijk slinks met het vragen om toestemming voor het sturen van notificaties. De ene keer zit de knop met ‘akkoord’ links, dan weer rechts. Of de pop-up wordt precies op een moment verstuurd dat je deze zo snel mogelijk wil wegklikken. Denk aan een game, vlak voor de finish. Eigenlijk is dit best frappant. Het lijkt mij dat je als merk niet wil dat de klant je ziet als ‘een irritant platform’.
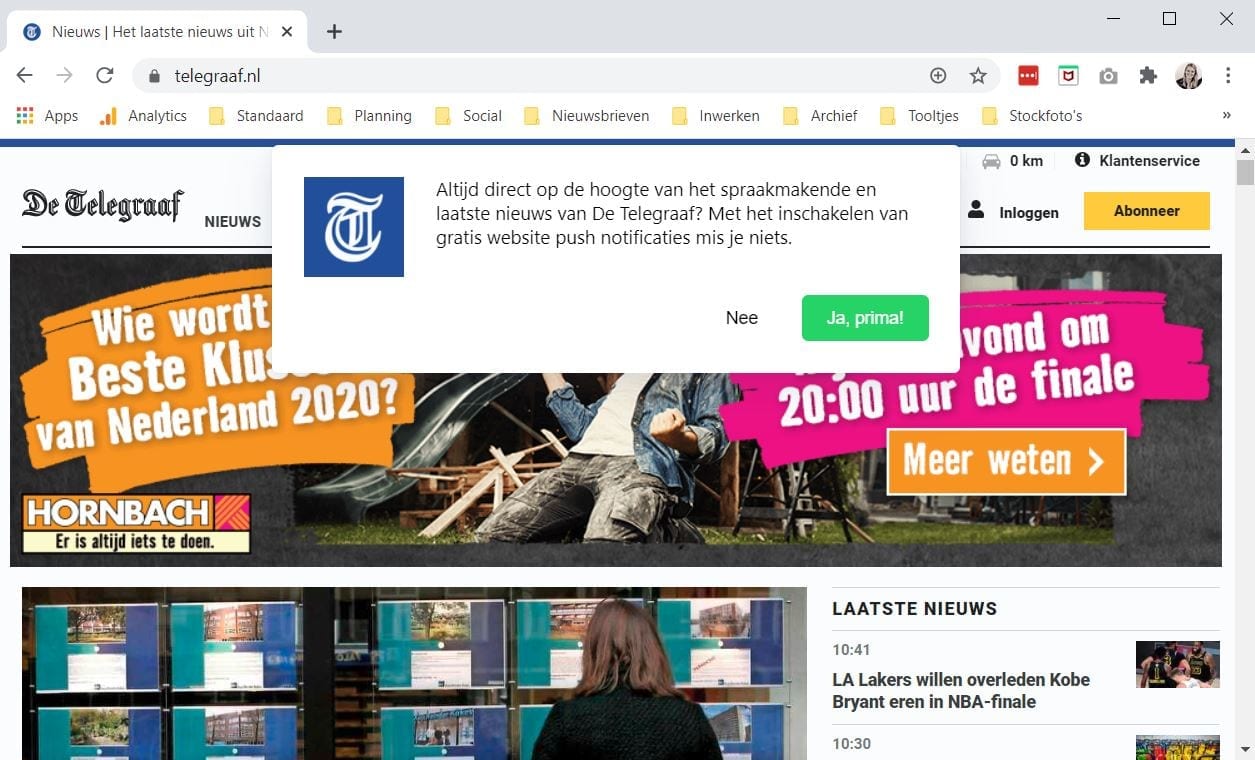
Voorbeeld van de pushbericht-melding van de Telegraaf.
De kans dat je per ongeluk de notificaties toestaat, is dus aanwezig. Of je hebt toestemming voor pushberichten gegeven, maar wil er toch weer vanaf. En dan begint de zoektocht. Hoe kom je van die berichtjes af? Ook wij krijgen af en toe van een lezer de vraag hoe onze notificaties uitgezet moeten worden. Helaas is het ‘aanzetten’ makkelijker dan het ‘uitzetten’. In dit artikel help ik je graag verder.
Zo zet je pushberichten uit op je desktop
De pushberichten op je desktop worden ook wel browsermeldingen genoemd. Voor de drie meestgebruikte browsers deel ik hieronder hoe je deze meldingen uitschakelt.
In Chrome en Safari kun je via het slotje links naast de URL in de adresbalk de notificaties uitschakelen voor de website waarop je je bevindt. Ofwel direct bij ‘Notifications’ in de pop-up zelf, of via ‘site-instellingen’ onderaan de pop-up. Werk je vanuit een andere browser of wil je de instellingen voor alle websites bekijken? Dat kan via de algemene instellingen van je browser.
Chrome
Klik in de browser op de drie puntjes rechtsboven in de hoek van je browser en klik vervolgens op ‘Instellingen’. Ga daarna naar ‘Privacy en beveiliging’ en klik op ‘Site-instellingen’.
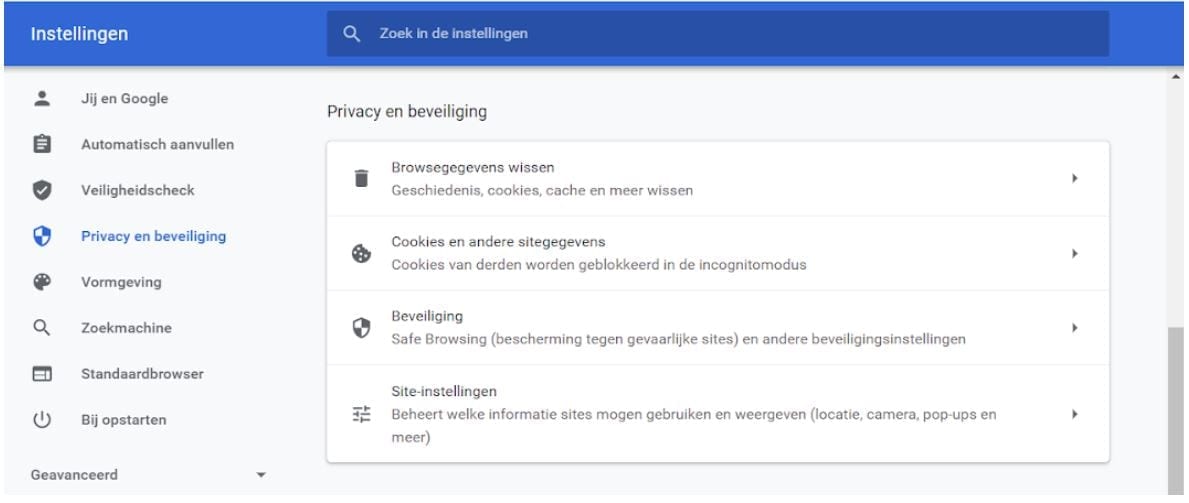
Als je vervolgens voor ‘Meldingen’ kiest, zie je een lijst met websites waarvan je momenteel de berichtgeving hebt geblokkeerd of toestaat. Via de drie puntjes rechts naast de website kun je de instellingen wijzigen.
Firefox
Klik in je browser op de drie streepjes rechtsboven in je scherm en kies voor ‘Opties’. Klik daarna op ‘Privacy en Beveiliging’ links in het menu. Scroll vervolgens naar ‘Toestemmingen’ en klik naast ‘Notificaties’ op ‘Instellingen…’.
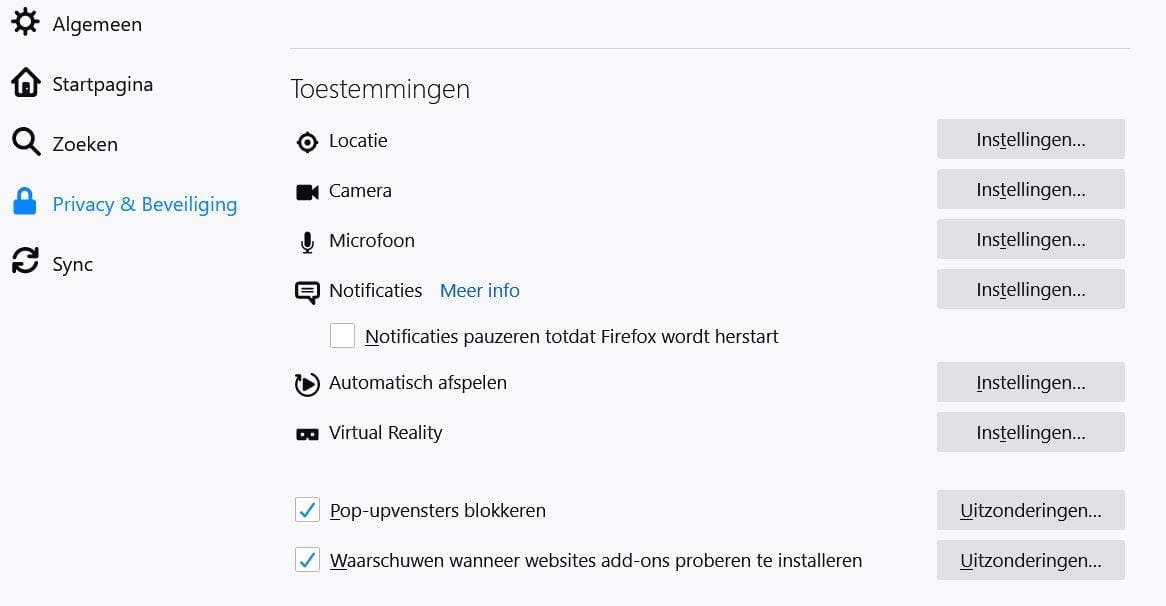
Vervolgens kun je alle websites die toestemming hebben om berichten te sturen beheren. Wil je alle meldingen uitschakelen? Klik dan op ‘Alle websites verwijderen’. Met het handige vinkje onderaan kun je eventueel aangeven dat alle nieuwe verzoeken voor het toestaan van notificaties geblokkeerd moeten worden.
Safari
Open het menu en ga naar ‘Instellingen’. Klik daarna op ‘Websites’ > ‘Meldingen’.
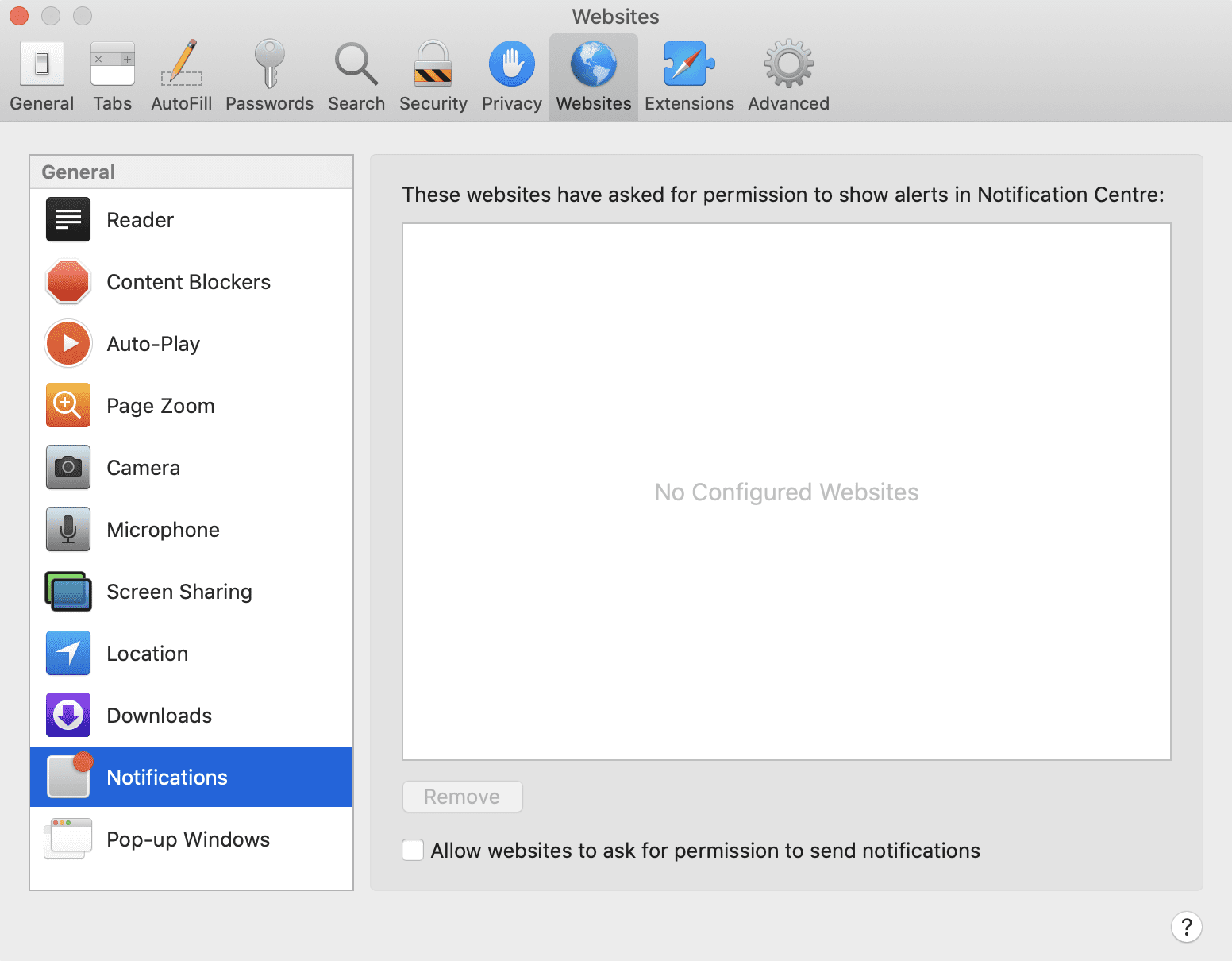
Om alle meldingen uit te schakelen kun je Cmd+A gebruiken en vervolgens ‘Remove’ (of ‘Verwijder’) onderaan de pagina. Ook Safari biedt je de mogelijkheid om alle vragen voor het toestaan van notificaties uit te schakelen. Zie het vinkje onderaan de screenshot.
Zo zet je pushberichten uit op je smartphone
Pushberichten op je smartphone uitschakelen is vrij simpel, maar kost helaas wel een aantal handelingen. Je kunt namelijk niet voor alle apps in één keer alle meldingen uitschakelen. Dit dien je handmatig in te stellen per applicatie. Hieronder bespreek ik hoe je de notificaties moet uitzetten of wijzigen via iOS en Android.
iOS
Heb je een iPhone? Ga dan naar ‘Instellingen’ en klik vervolgens op ‘Berichtgeving’. Hier vind je een lijst van al je apps die gebruikmaken van meldingen. Per app kun je vervolgens kiezen of je berichtgeving wil ontvangen, en zo ja, in welke vorm. Zoals je hieronder in de screenshots ziet, hebben sommige apps meer mogelijkheden dan andere.
In het middelste screenshot zie je de mogelijkheden voor de ‘Bankieren’ app van de ING. Zo kun je bijvoorbeeld bepalen ‘waar’ je de melding wil ontvangen, hoe deze eruitziet en wat je dan hoort.
Het derde screenshot laat de mogelijkheden zien van de app ‘Agenda’. Deze app biedt dezelfde mogelijkheden als de Bankieren-app, maar dan afzonderlijk voor verschillende ‘acties’.
Het instellen van al je notificaties op je iPhone is dus niet zo makkelijk geregeld. Maar uit eigen ervaring kan ik wel delen dat het veel rust oplevert. Zo heb ik bijvoorbeeld op mijn privételefoon de meldingen van alle socialmedia-apps uitgezet. Ik zie dus bijvoorbeeld geen rode bolletjes meer met een cijfer erin van hoeveel berichten ik heb gemist. Op die manier ben ik beter in staat om zelf te bepalen wanneer ik tijd wil besteden aan deze apps.
Android
Om de notificaties op je Android-telefoon uit te schakelen, doorloop je de volgende stappen:
- Ga eerst naar ‘Instellingen’
- Selecteer vervolgens ‘Apps’
- Klik op de app waarvan je de meldingen wil uitschakelen
- Scrol naar beneden
- Klik op ‘Meldingen’
- Schuif de schakelaar om bij je gewenste keuzes
Vanaf Android 5.0 is het blokkeren van notificaties makkelijker gemaakt. Zie je een melding binnenkomen die je niet meer wil ontvangen? Houd deze melding dan even ingedrukt. Vervolgens kom je direct op de plek waar je moet zijn (instellingen, de juiste app, meldingen) en kun je de schakelaar uitzetten.
De ‘niet storen’-functie
Zowel iOS- als Android-smartphones hebben een ‘niet storen’-functie. Wil je je even goed kunnen concentreren op je werk, zonder afgeleid te worden door alle bliepjes en stroken? Dan is dit een handige functie, zonder dat je alle apps handmatig op ‘stil’ moet zetten.
Voor iOS ga je naar ‘Instellingen’ > ‘Niet storen’. Hier vind je vervolgens een aantal opties. Zo kun je bijvoorbeeld de ‘stille periode’ plannen. Handig voor ‘s nachts of onder werktijd. Ook kun je instellen dat je door bepaalde personen wel gebeld kunt worden als je ‘niet storen’ hebt aangezet.
Bij Android-telefoons werkt het ongeveer hetzelfde. Ga naar ‘Instellingen’ > (vanaf Android 7.0 klik je vervolgens eerst op ‘Geluid’ of ‘Geluiden en trillen’) > klik op ‘Niet storen’. Vervolgens kun je het schuifje gebruiken.
Succes!