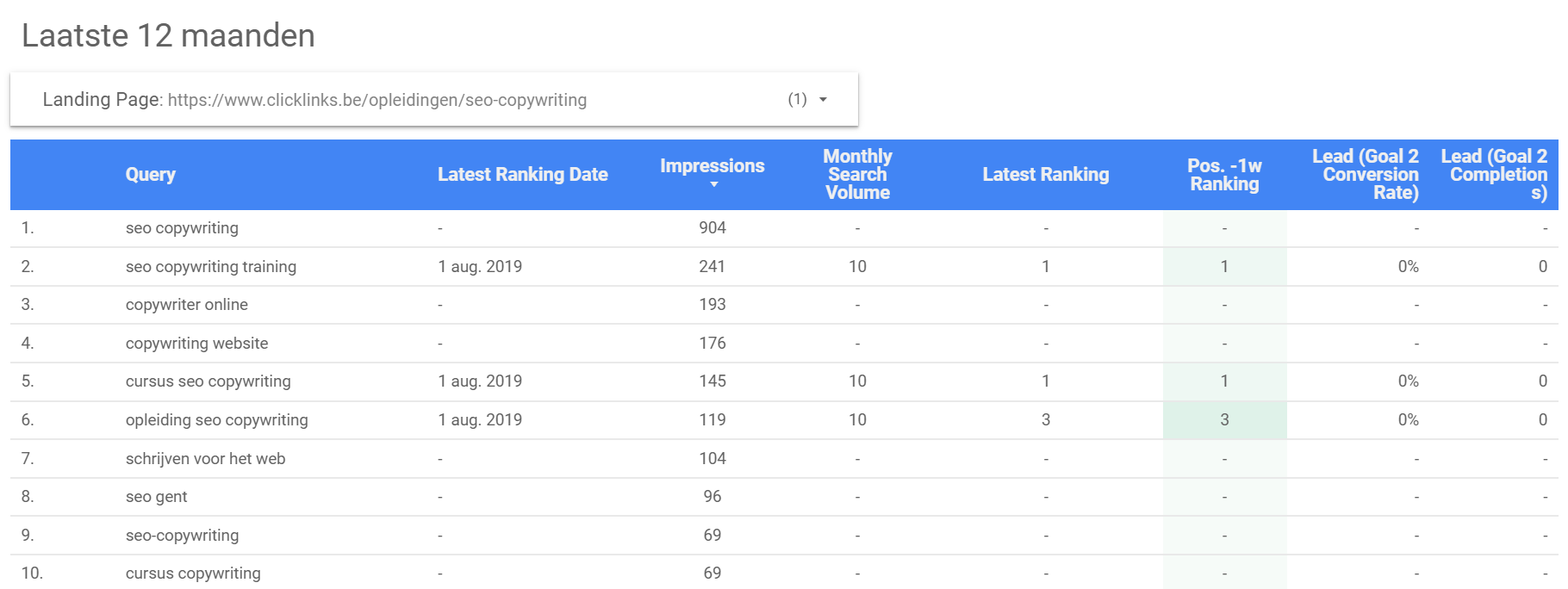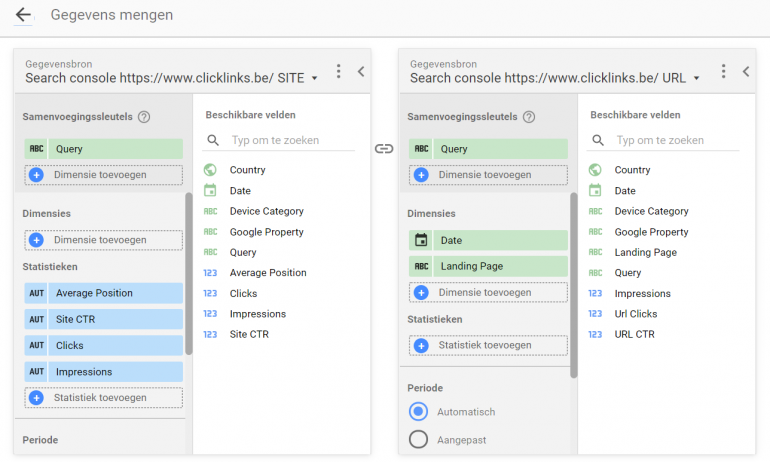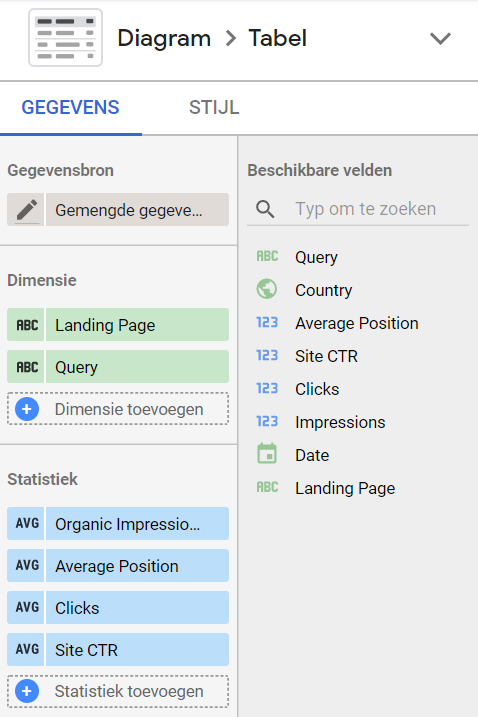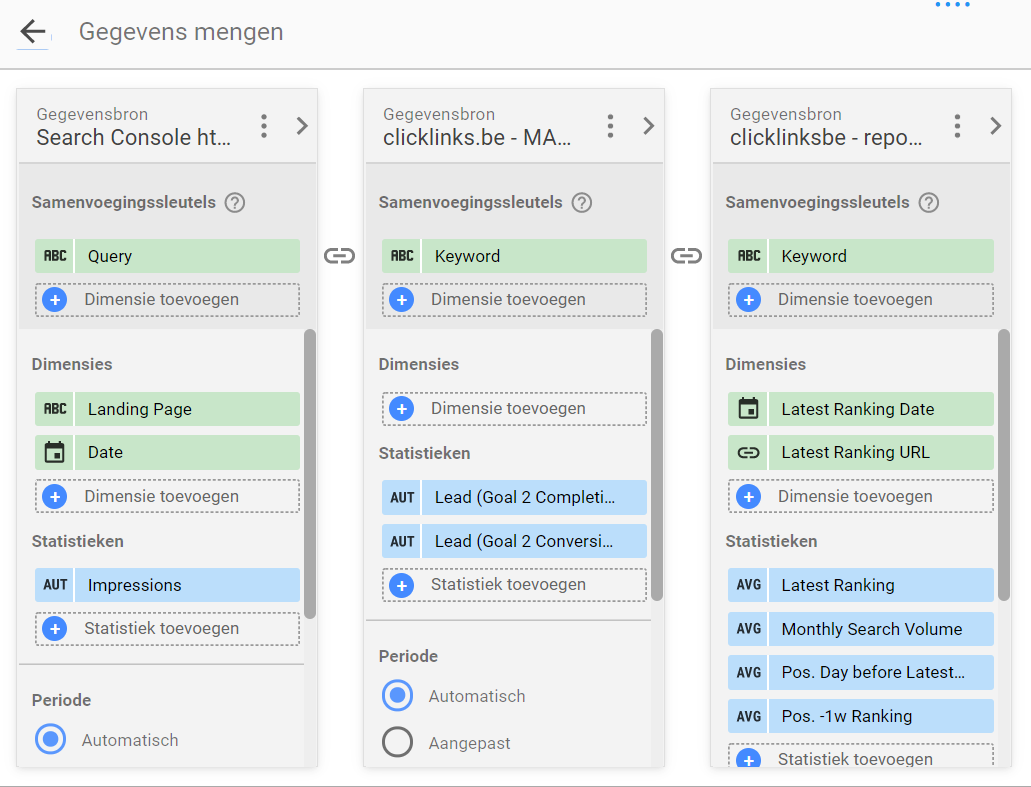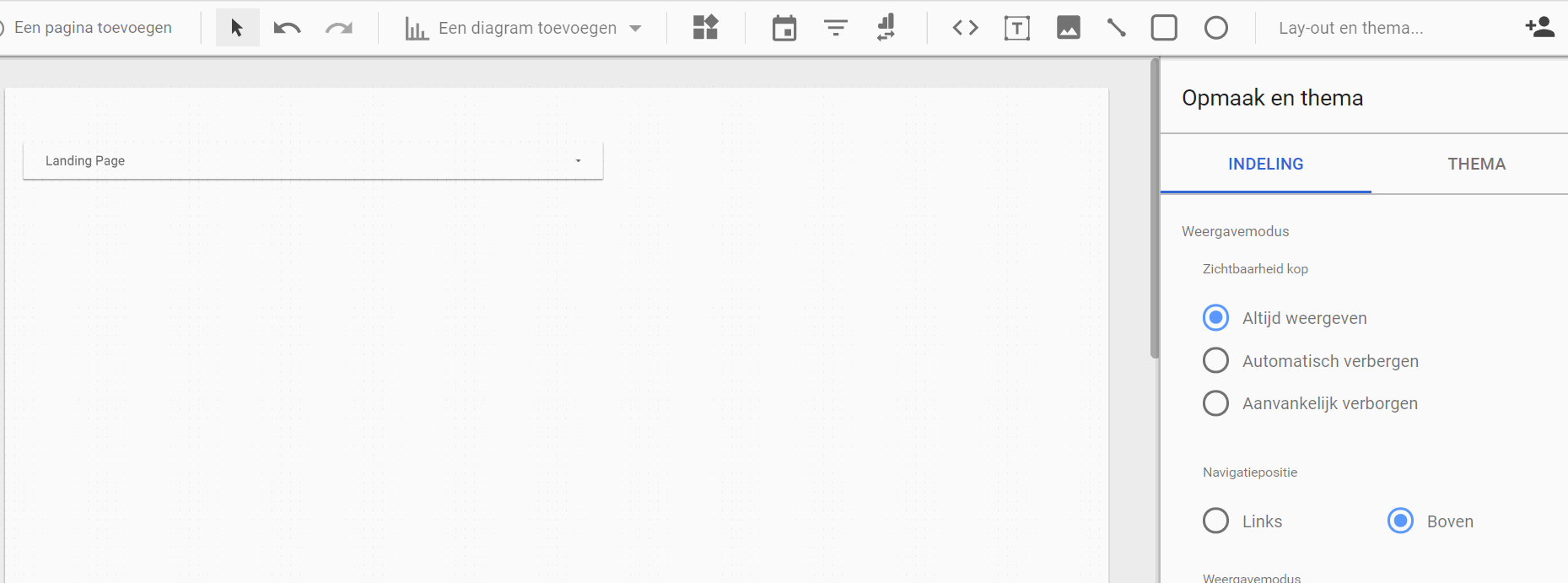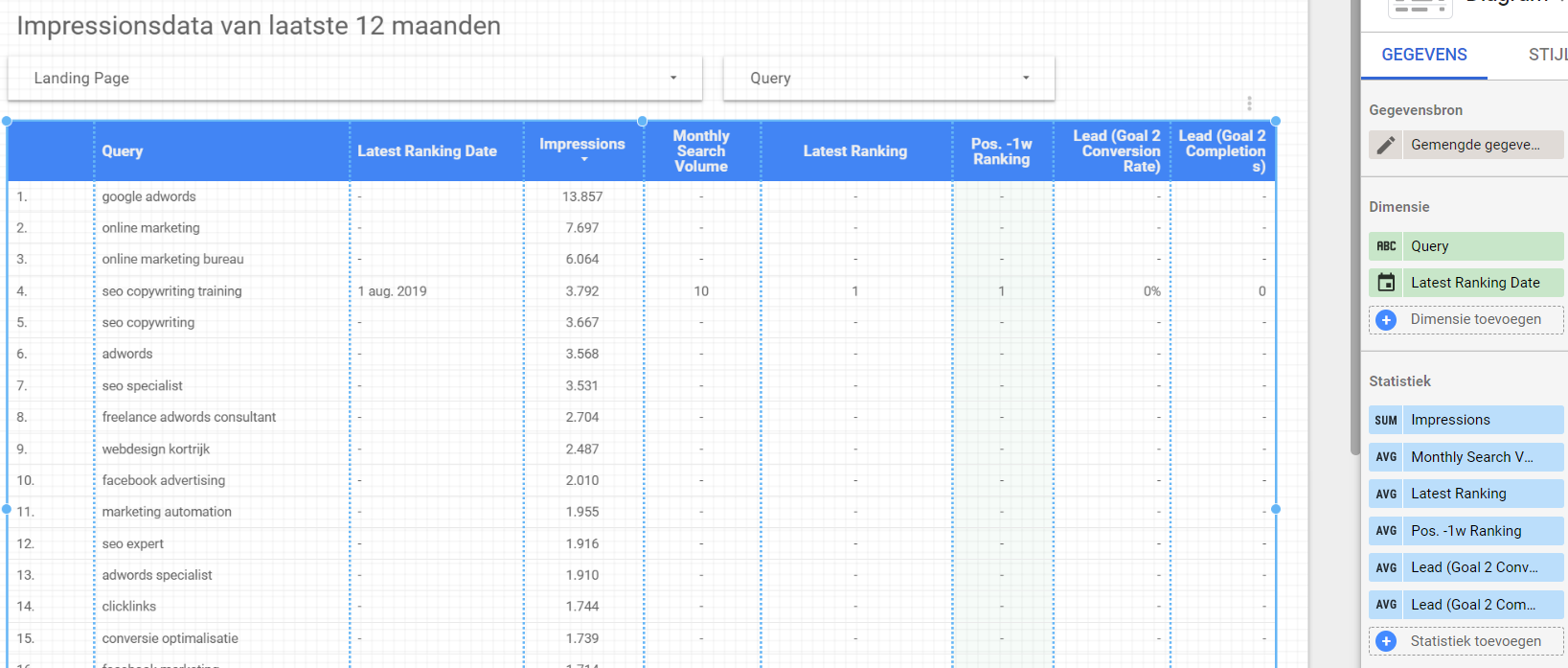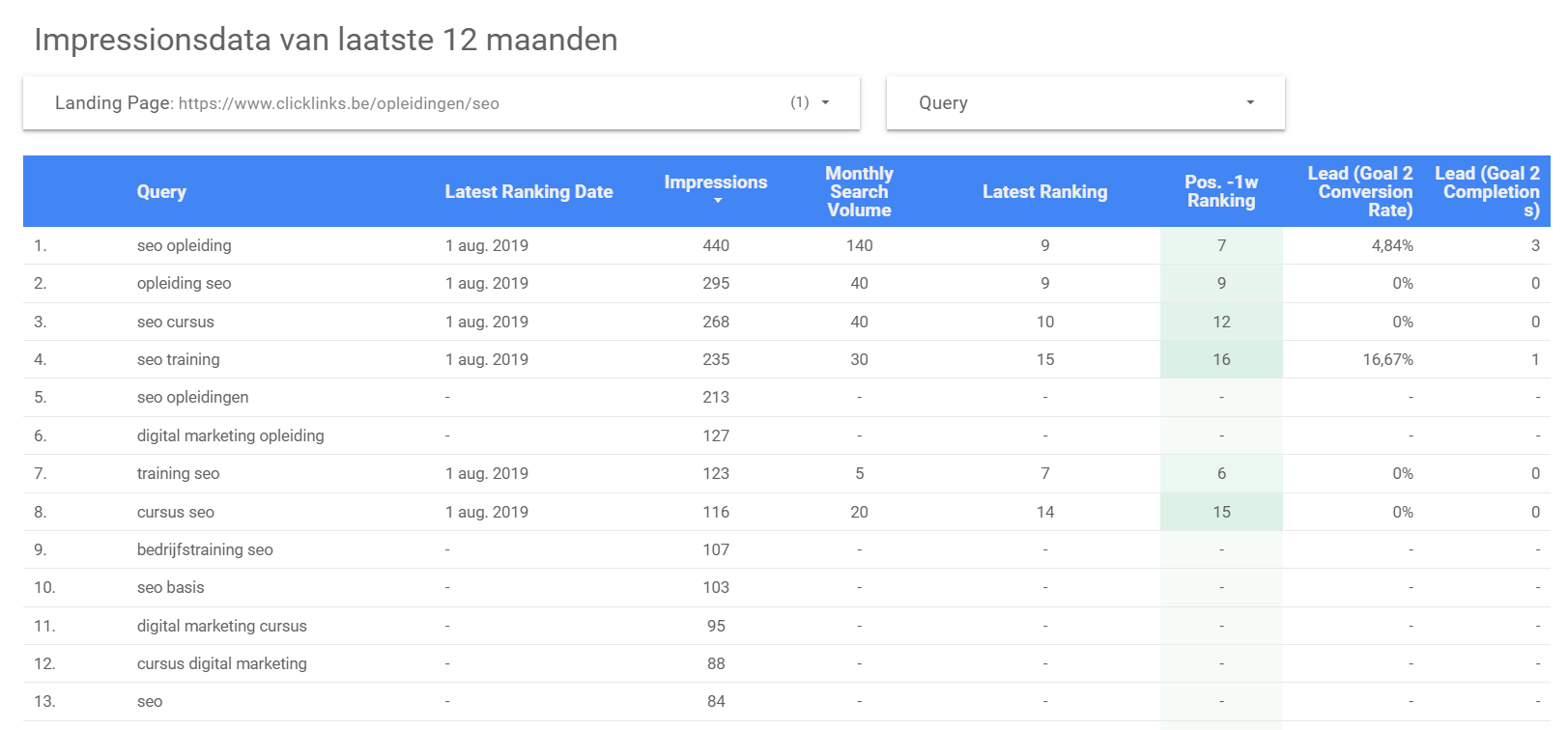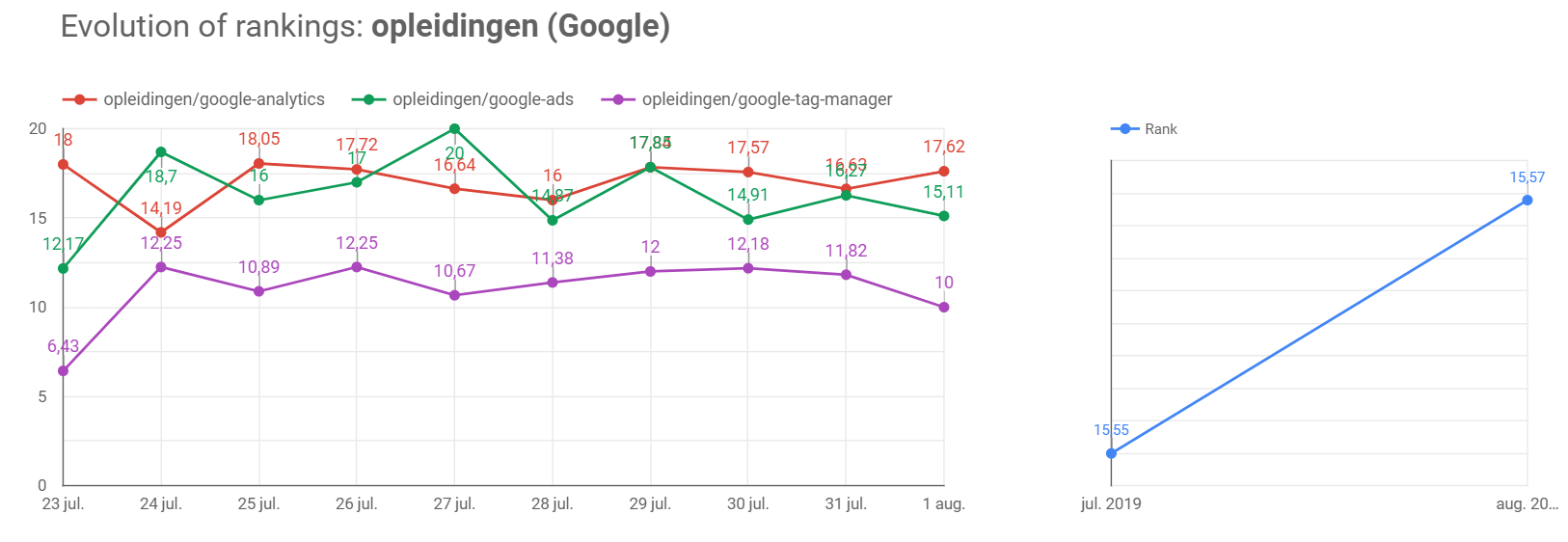Grip op je SEO-performance met een gratis dashboard in Google Data Studio
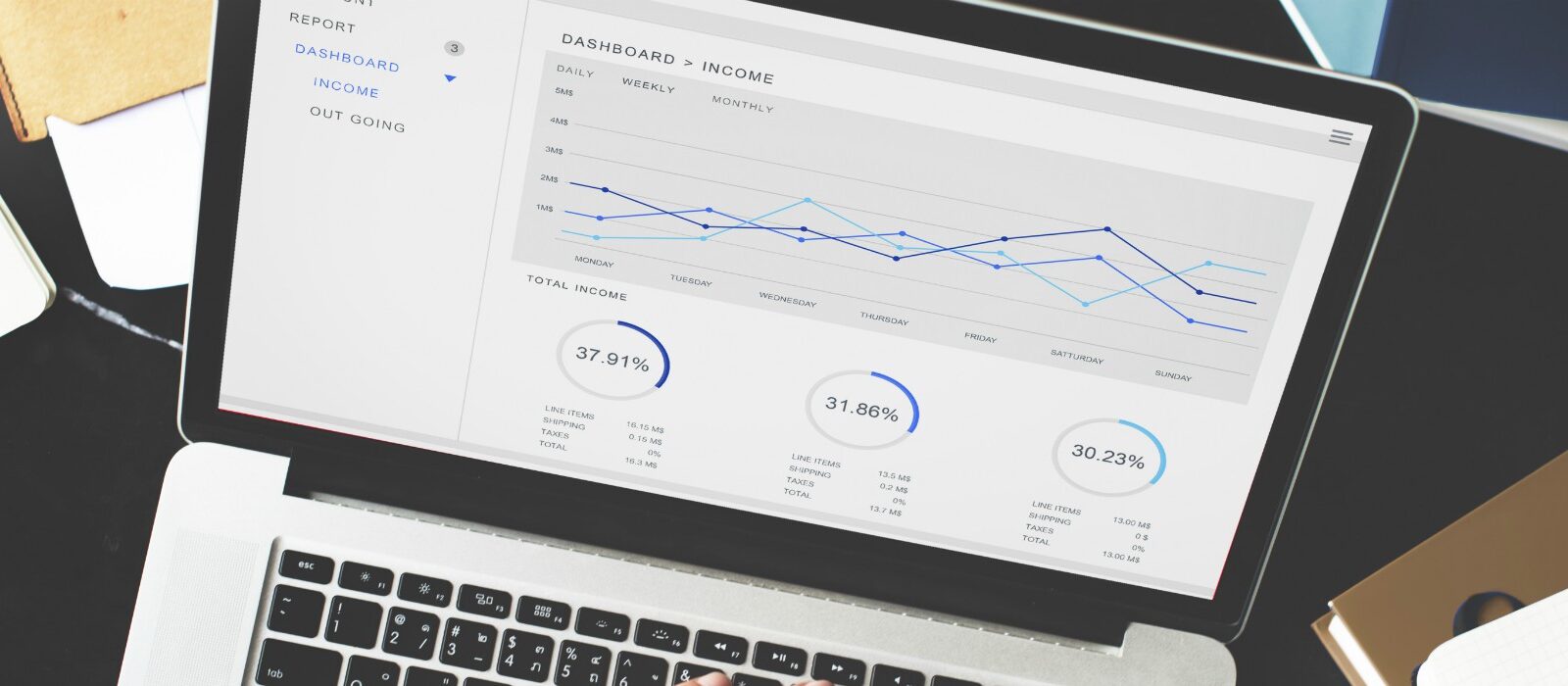
Laten we eerlijk zijn: acties halen uit dashboards is vaak geen sinecure. Een veelvoorkomend probleem is dat databronnen niet met elkaar verbonden (kunnen) worden om er zo inzichten uit te halen. In dit artikel laat ik je zien hoe je in de gratis dashboard-tool Google Data Studio meerdere databronnen combineert, om zo een actiegericht beeld te krijgen over je SEO-performance in Google.
In een eerste opdracht combineer je twee Google Search Console-bronnen. In een tweede opdracht ga je aan de slag met data uit Google Analytics, met hierin ook data van Google Ads, data uit Google Search Console en een Google Sheet met Google posities die via een API worden binnengehaald vanuit een rankingtool.
Je gaat een rapport maken waarin je een pagina kunt selecteren. Dan verschijnen alle queries waar je site voor verschenen is. Het toont per query dan onder meer de laatste Google-positie en het aantal leads gegenereerd en het conversiepercentage via Google Ads. Ideaal voor een pagina per pagina SEO-optimalisatie.
Het eindresultaat ziet er zo uit:
Opdracht 1. Een basic organisch dashboard met rankings
Hoge Google-posities zijn geen indicatie van succes. Een hogere positie betekent vaak wel meer bezoekers, die natuurlijk de voorwaarde zijn tot succes. Het is dan ook niet onlogisch dat we hierop focussen.
In dit dashboard ga je eerst twee databronnen met elkaar mengen en dan het rapport zelf bouwen.
Stap 1. Maak databronnen aan
Maak de individuele databronnen aan Doorloop deze stappen om je databronnen klaar te maken:
- Maak een nieuw en leeg Google Data Studio-bestand aan.
- Creëer een nieuwe databron en selecteer ‘Search Console’ als databron. Kies je website en vervolgens kies je voor ‘URL Impression’. Klik vervolgens op de blauwe knop ‘Connect’. Je eerste databron is klaar.
- Herhaal stap 2 volledig maar kies nu voor ‘Site Impression’.
Nu je de individuele databronnen klaarhebt, gaan we ze combineren in een blended data source. Om deze aan te maken klik je in het menu op ‘Bron’ en kies je voor ‘Gemengde gegevens beheren’.
Kijk naar onderstaande screenshot met ‘Samenvoegingssleutels’, ‘Dimensies’ en ‘Statistieken’ zodat je de databron juist configureert. De volgorde van de databronnen is belangrijk. Dus eerst de Search Console (Site)-bron en dan de Search Console (URL)-bron.
Stap 2. Maak de datatabel aan
Voeg een ‘Tabel’ toe via het menu ‘Invoegen’. Zorg dat je als gegevensbron de gemengde bron opgeeft en als dimensie ‘Query’. Gebruik volgende statistieken met aggregatietype ‘Gemiddelde’ (AVG).
Voor de verdere configuratie van de tabel kun je je eigen voorkeuren opgeven. Ik neem 20 rijen per pagina, een rij met totalen en ik sorteer de impressies (die in de tabel hernoemd is naar Organic Impressions) aflopend. Verder doe ik een ‘vorige periode’-vergelijking met de automatische standaardperiode; afgelopen 28 dagen exclusief vandaag.
Tip: standaard worden de statistieken toegevoegd als een som. Om dit naar gemiddelde te veranderen hover je over het woord ‘SUM’, naast de statistiekennaam in de blauwe balk, tot er een potloodje verschijnt. Klik erop en pas het aggregatietype aan naar ‘Gemiddelde’.
Je kan er ook de naam van de statistiek aanpassen. Dit heb ik in het voorbeeld gedaan door ‘Impressions’ te hernoemen naar ‘Organic Impressions’, om aan te geven dat het hier over organische en niet betaalde impressies gaat. Impressiedata uit Google Search Console betreft namelijk enkel niet-betaalde resultaten.
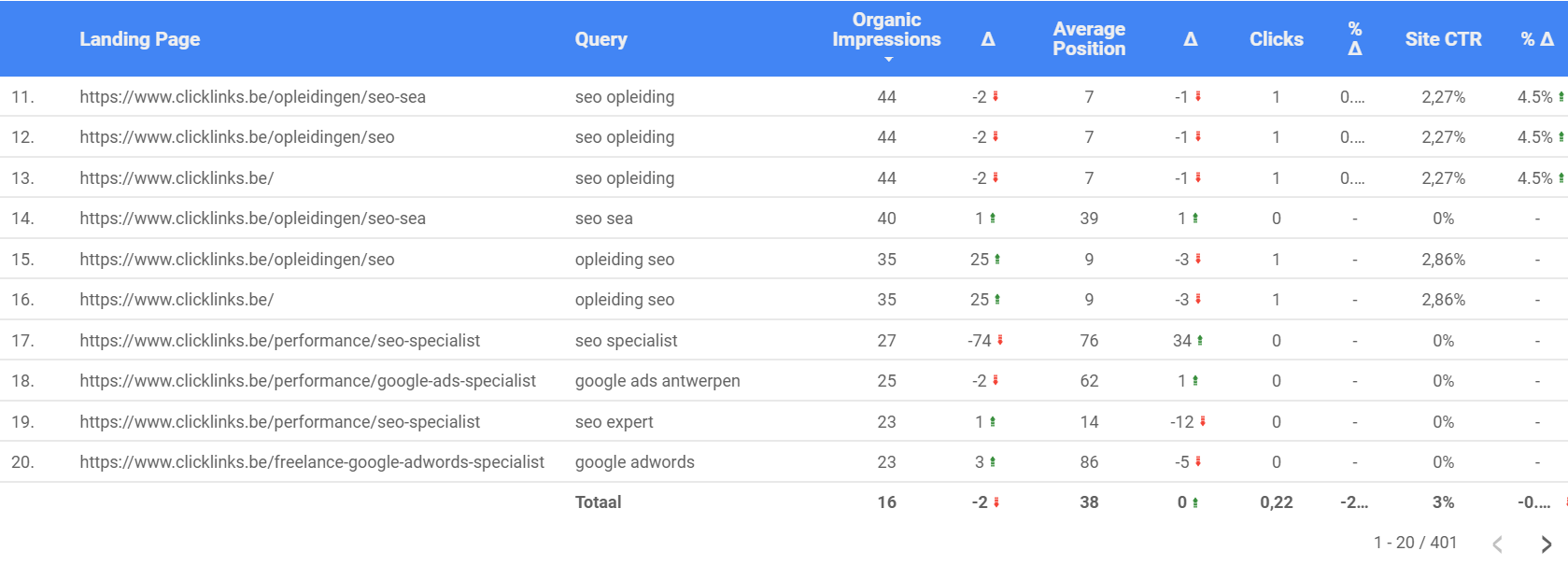 Een mooi begin om per landingspagina een idee te krijgen wat de Google-positie is per zoekopdracht. Er is echter een probleem met deze aanpak. Ik heb voor mijn rapporteringsperiode slechts 401 rijen, terwijl datasets met enkele duizenden rijen geen uitzondering zijn.
Een mooi begin om per landingspagina een idee te krijgen wat de Google-positie is per zoekopdracht. Er is echter een probleem met deze aanpak. Ik heb voor mijn rapporteringsperiode slechts 401 rijen, terwijl datasets met enkele duizenden rijen geen uitzondering zijn.
Om dit bruikbaar te maken zou een filter op landingspagina welkom zijn. En de combinatie met extra data van Google Ads en de posities van een custom rank tracker zouden dit dashboard inzichtvoller maken. Enter oefening 2.
Opdracht 2. Een organic performance dashboard
We gaan een datatabel bouwen die Google Organic-data verenigt met Google Ads-data en rankingdata die is binnengehaald in een Google Sheet.
Stap 1. Creëer Google Sheet voor je rankings
Open hier de (vrij toegankelijke) Google Sheet. Maak een kopie voor eigen gebruik.
In de voorbeeldfile zie je drie tabs:
- Tab: ranking – serps. Hierin upload je via Google Scripts dag na dag alle rankings van de keywords. In zijn meest rudimentaire vorm wil je keyword, datum, ranking en URL ophalen (kolom A tot D dus). Ook interessant om toe te voegen, indien beschikbaar via de API van je ranktracker, is Type resultaat (bijvoorbeeld: een gewoon resultaat, een mapresultaat, of een andere featured snippet). Indien je geen API ter beschikking hebt, download en plak dan de keyword-rankings opgedeeld per dag van de laatste gewenste periode.
- Tab: ranking – project keywords. Eenmalig overzicht van de keywords dat automatisch de laatste positie ophaalt uit de ranking – serps-tab.
- Tab: data – keyword volumes. Een overzicht van de keywords met de maandelijkse zoekvolumes. Die data komt uit de keywordplanner van Google Ads.
Tip: met Google Sheet scripts kun je de API van je ranktracker dagelijks, wekelijks, et cetera aanspreken om rankingdata automatisch binnen te halen in Google Sheets. Ik gebruik SERPWoo als ranktracker, en haal de keywords met rank 30 of beter elke nacht automatisch binnen. Keywords met slechtere ranking haal ik niet binnen. Of ik nu op 34 of op 98 sta, het is niet goed en dus een aandachtspunt. Als dit niet automatisch kan, knip en plak dan je rankings.
Stap 2. Maak databronnen aan
Doorloop onderstaande stappen om je databronnen klaar te maken. Stap 1 en 2 zou je al moeten gedaan hebben als je de vorige oefening hierboven hebt gevolgd.
- Maak een nieuw en leeg Google Data Studio-bestand aan.
- Creëer een nieuwe databron en selecteer ‘Search Console’ als databron. Kies je website en vervolgens kies je voor ‘Site Impression’. Klik vervolgens op de blauwe knop ‘Connect’. Je eerste databron is klaar.
- Maak een tweede databron aan voor ‘Google Analytics’.
- Maak een derde databron aan voor je ‘Ranking Google Sheet’. Selecteer dan de tab ‘ranking – project keywords’.
Maak vervolgens de gemengde databron aan. Noem de bron voor het gemak GSC site + Rankings + GA.
Kijk naar onderstaande screenshot met ‘Samenvoegingssleutels’, ‘Dimensies’ en ‘Statistieken’ zodat je de databron juist configureert. Kijk goed naar:
- De volgorde van de databronnen
- Het kan dat de statistieknamen in het screenshot niet overeenkomen met wat jij ziet. Bijvoorbeeld omdat je databron in een andere taal is geconfigureerd of omdat je kolomhoofden van je datasheet anders zijn. Dit maakt niets uit.
Stap 3. Maak de datatabel aan
Plaats eerst een filter op het dashboard, selecteer de nieuw aangemaakte gemengde databron als bron. Kies als dimensie ‘Latest Ranking URL’. Creëer er nog een en selecteer nu als dimensie ‘Query’.
Voeg eronder een datatabel toe (via menu ‘Invoegen’, dan kiezen voor ‘Tabel’) toe met bijvoorbeeld de volgende configuratie.
All done now!
Je zou kunnen zeggen dat we een ranktracker hebben nagebouwd. Maar welke ranktracker heeft zo veel visualisatie-, toegang- en deelopties als Data Studio?
Stap 4. Inzichten
Belangrijk zijn natuurlijk de inzichten die je hieruit kan halen. Ik gebruik dit rapport concreet door met de Landing Page-filter een pagina te selecteren die ik wil optimaliseren. De queries waarvoor deze landingpagina in de organische resultaten scoort, komen dan in de tabel tevoorschijn, aangevuld met de posities en performantiedata zoals aantal behaalde doelen en het conversiepercentage (behaalde doelen / betaalde bezoeken) ervan uit Google Ads.
In deze tabel kun je voor de gekozen pagina zien voor welke keywords je slecht presteert in termen van ranking, maar die bijvoorbeeld wel een goede betalende conversiegraad hebben. Interessant om hiervoor te optimaliseren. Interessante termen die opduiken en nog geen ranking hebben kun je exporteren en laten tracken met de ranktracker.
Extra: visualiseer ranking-evoluties
Omdat we met de API of manueel een export hebben van alle (dagelijkse) rankings van onze keywords, kun je dus per onderdeel (opleidingen, diensten, blog, et cetera) of per URL van de site de evolutie tonen van de rankings. Hiervoor creëer je een nieuwe databron gebaseerd op je Google Sheet > tab ‘ranking – serps’. Voeg vervolgens een tijdseriediagram in. Neem datum als periodedimensie, URL als dimensie, positie als statistiek en klaar.
Ga jij hiermee aan de slag? Ik lees het graag in de reacties. Veel succes!
Dit artikel is gecheckt door het SEO-panel.