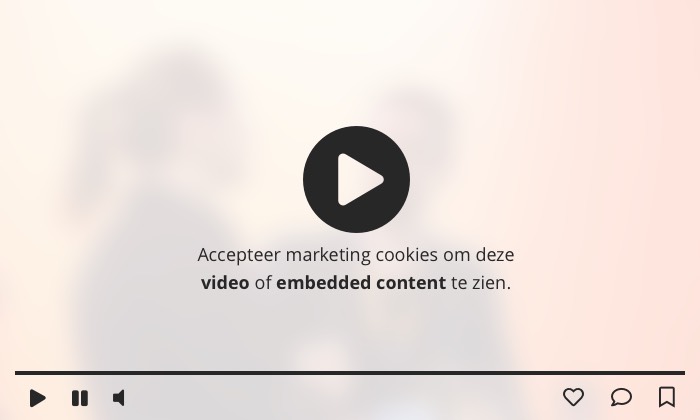Zo begin je in 8 stappen met Google Data Studio
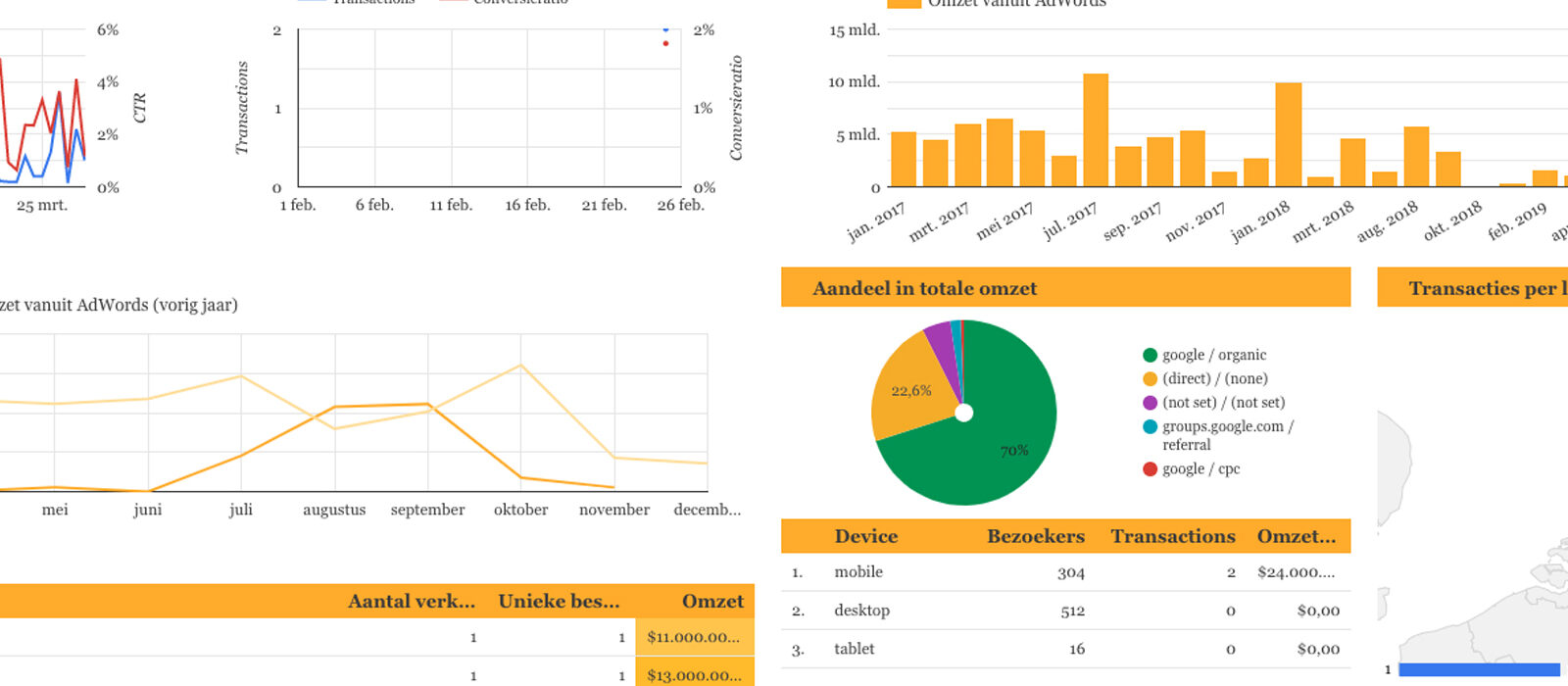
In 2016 werd Google Data Studio gelanceerd in de betaalde Google Analytics 360 Suite. Inmiddels is het een losstaande rapportagetool die iedereen gratis kunt gebruiken. Je hebt de naam dan ook vast al eens voorbij zien of horen komen. Maar wat kun je er eigenlijk mee? En hoe kun jij snel aan de slag met deze tool? Ik leg het je graag stap voor stap uit!
Wat is Google Data Studio?
Met Google Data Studio kun je data uit allerlei bronnen – ook bronnen die niet van Google zijn – samenbrengen en weergeven in handige en toffe rapportages. Om een rapportage te maken kun je gebruikmaken van de beschikbare templates van Google, of je gaat zelf aan de slag en bouwt hem van A tot Z op. Van scorecards tot tabellen, van grafieken tot geografische kaarten. Dit helpt bij het inzichtelijk maken van de prestaties van jouw online marketingactiviteiten die je vervolgens eenvoudig deelt met je team.
In de volgende acht stappen leer je hoe je een rapportage kunt opzetten, vormgeven en delen. Kortom: alles wat je nodig hebt om direct gebruik te gaan maken van alle handigheden van Google Data Studio.
1. Een dashboard aanmaken in Google Data Studio
Er staan op dit moment elf rapportage-templates in Google Data Studio. Ik heb ze zelf nog nooit gebruikt, omdat ik graag from scratch mijn rapportages opbouw. Wel vind ik ze handig om eens doorheen te bladeren om te zien wat er allemaal mogelijk is qua vormgeving, diagrammen, combineren van variabelen en het gebruik van filters.
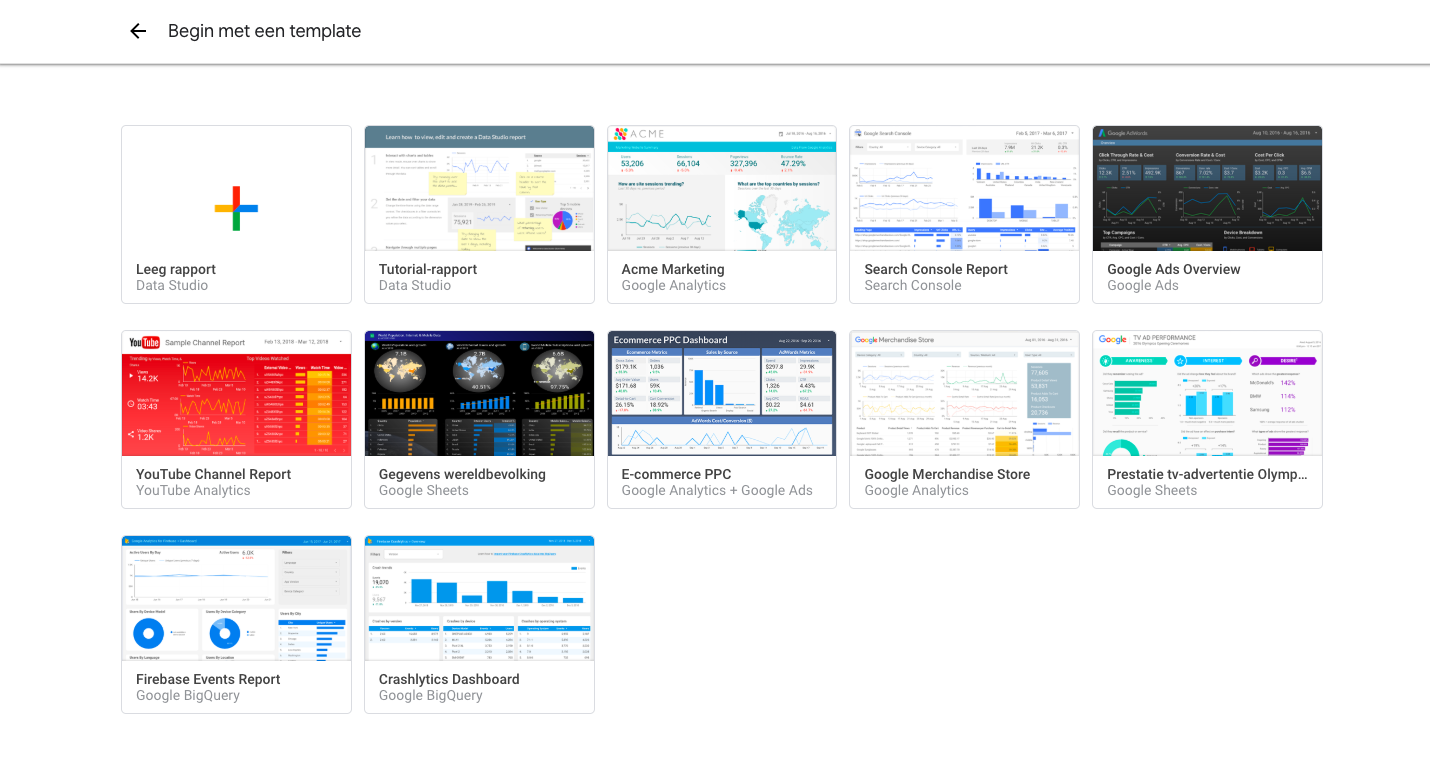
Heb je een rapportage gemaakt die helemaal naar je zin is en die je in de toekomst vaker als basis kunt gebruiken? Dan kun je die opslaan als eigen template. Om dit te doen sla je hem op met een bestandsnaam waaraan je bijvoorbeeld ‘template’ toevoegt.
De volgende keer dat je een soortgelijke rapportage moet maken, kun je dit template eenvoudig kopiëren. Je kunt trouwens ook diagrammen kopiëren uit en plakken in verschillende rapportages. Dit scheelt veel (dubbel) werk en dus ook tijd.
De grootte van het canvas waarop je al je diagrammen plaatst kun je zelf instellen. Gaandeweg kun je dit formaat altijd nog aanpassen. Wordt het te veel voor op één canvas? Dan voeg je met hetzelfde gemak gewoon een pagina toe.
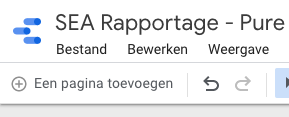
2. Plug en play connecties met bronnen
Als online marketeer werk je met tal van tools om jouw doelgroepen te bereiken. Om deze data in een rapportage te tonen heb je twee samenwerkende componenten nodig: een gegevensbron (zoals Google Ads, Analytics of Search Console) en een koppeling.
Google onderscheidt drie typen koppelingen:
- Google connectors worden gemaakt door Google en zorgen voor een koppeling met Google-producten zoals Analytics, Ads, Search Console en Spreadsheets.
- Partner connectors worden gemaakt en onderhouden door partners van Google Data Studio. Deze koppelingen zorgen ervoor dat je data vanuit van andere platforms van Google of externe partijen kunt weergeven in een rapportage. Denk bijvoorbeeld aan LinkedIn en Facebook. Meer informatie vind je op de Connect to Data-pagina.
- Open source connectors kunnen door iedereen gebouwd worden en zorgen voor een koppeling tussen via internet benaderbare informatie en jouw rapportage. Denk aan een bedrijfsdatabase. Meer informatie vind je op de Community Connectors-pagina.
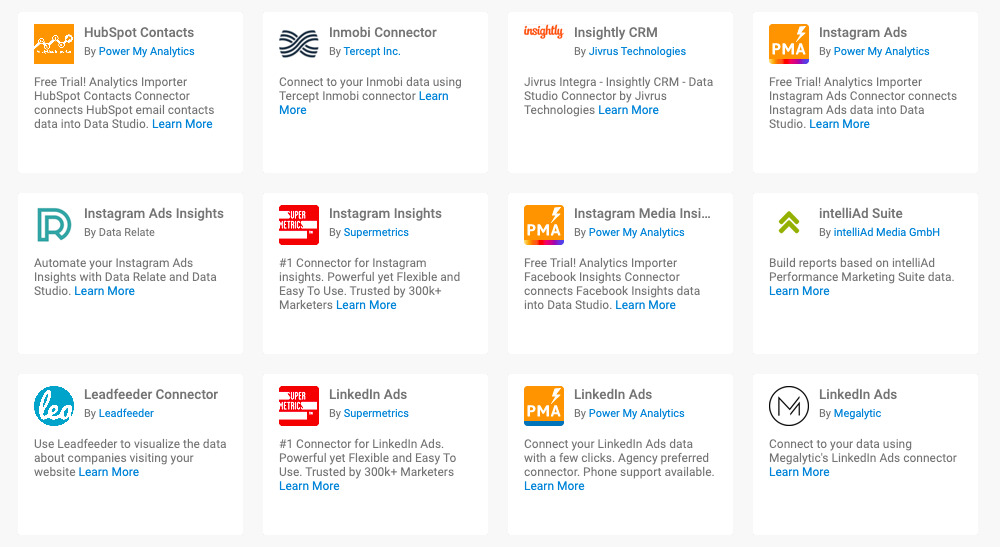
Omdat je een gegevensbron uiteindelijk aan een diagram koppelt, kun je aan één rapportage meerdere gegevensbronnen koppelen. Zo kun je de data van de diverse bronnen die je inzet voor een campagne combineren in één handig overzicht.
Dus stel je voor dat je binnenkort een campagne start en daarvoor LinkedIn, Google Ads, Mailchimp en een landingspagina inzet. Dan kun je alle data combineren in één rapportage.
Het koppelen van bronnen is heel eenvoudig:
- Selecteer in het menu Bron > Toegevoegde gegevensbronnen beheren. Klik vervolgens op ‘gegevensbron toevoegen’.
- Selecteer het gewenste type.
- Nu selecteer je de accounts of bestanden die je wil koppelen en klik op ‘verbinden’.
- Alle velden van de gegevensbron worden weergeven. Hier kun je eventueel wijzigingen aanbrengen. Is dat niet nodig? Dan klik je op ‘Aan rapport toevoegen’.
Gefeliciteerd, je hebt je eerste koppeling gemaakt!
3. Diagrammen toevoegen aan jouw rapportage
Om een diagram in te voegen klik je in het menu op ‘Een diagram toevoegen’. Ga je voor een tabel, scorecard, tijdreeks of misschien een geografische kaart? De keuze is reuze.
Als je een diagram hebt geselecteerd, zie je rechts het tabblad ‘Gegevens’ verschijnen. Hier kun je een gegevensbron selecteren die je eerder hebt toegevoegd, of een nieuwe gegevensbron koppelen. Verder kun je hier de dimensie en statistieken selecteren, bepalen hoe gegevens gesorteerd moeten worden, over welke periode de gegevens weergeven moeten worden, filters toevoegen en meer.
Wil je de benamingen van de dimensie of statistieken wijzigen, bijvoorbeeld omdat je ze in het Nederlands wil weergeven? Hoe je dat doet zie je in deze video.
4. Filters toepassen
Wil je niet alle gegevens van een gegevensbron in een diagram weergeven? Dan biedt Google Data Studio de mogelijkheid om een filter aan te maken en toe te passen. Klik hiervoor op een diagram in je rapportage en selecteer aan de rechterzijde het tabblad ‘Gegevens’. Als je iets verder naar beneden scrolt zie je in het blauw ‘+ een filter toevoegen staan’. Hier vind je een aantal vooraf ingestelde filters. Wil je een nieuwe maken, dan klik je onderaan op ‘Filter maken’.
In een van mijn rapportages gebruik ik deze filteroptie om de resultaten van Google Ads-campagnes die in Nederland, Duitsland en Engeland draaien in afzonderlijke tabellen te tonen.
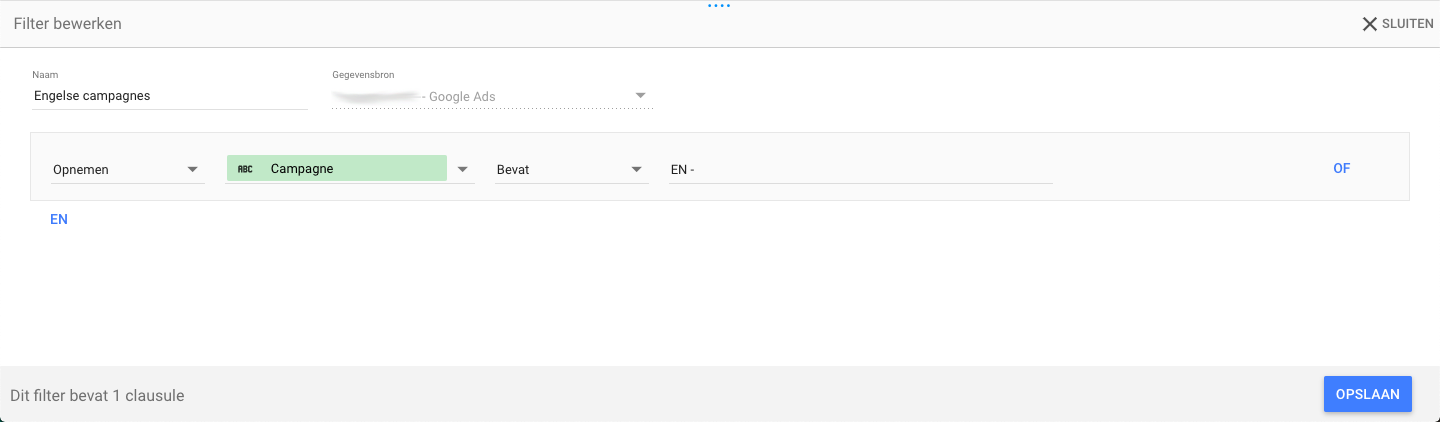
5. Werken met datumbereik
In een rapportage kun je per diagram aangeven over welke periode de data weergegeven moet worden. Je kunt ook instellen dat diagrammen de standaardperiode aan moeten houden. De standaardperiode is de data-range die je aangeeft in de ‘Periode’ die je toe kunt voegen aan elke pagina. Hoe je dat doet zie je in deze video:
Als je maandelijks gaat rapporteren, is het handig om de standaardperiode op ‘afgelopen maand’ te zetten. Daar hoef je dan nooit meer iets aan te wijzigen. Mocht het voor sommige resultaten handig zijn om data van afgelopen maanden mee te nemen, dan kun je het datumbereik voor die specifieke diagram afwijkend maken van de standaard. Controleer dan wel regelmatig of het databereik nog klopt.
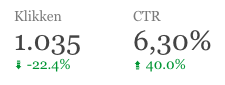
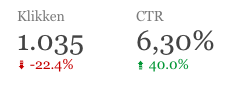
Google Data Studio geeft je ook de optie om de resultaten automatisch te vergelijken met een voorgaande zelf te bepalen periode. Heel handig om direct wat van de resultaten te kunnen zeggen. Standaard hebben alle resultaten die verhoogd zijn een groene kleur, en de resultaten die verlaagd zijn een rode kleur. Je kunt deze kleuren zelf aanpassen in het tabblad ‘stijl’.
6. Vormgeving van je rapportage
Hoewel een rapportage natuurlijk draait om de cijfers, oogt het nog beter met een eigen designsausje eroverheen. Voeg bijvoorbeeld een logo toe, plaats een afbeelding als achtergrond, typ een toelichting en plaats diagrammen in de huisstijl. Van lettertype/-grootte tot marges, rasters, transparantie en kleur. Je kunt je compleet verliezen in het vormgeven.
Afbeeldingen, tekst en figuren toevoegen kan via het menu-item ‘Invoegen’. Vervolgens selecteer je ze in de bewerkmodus en kan je aan de rechterzijde van je scherm de eigenschappen aanpassen.
Wil je de vormgeving van een diagram aanpassen? Dan selecteer je deze en klik je aan de rechterzijde van je scherm het ‘Stijl’-tabblad aan. Ben je toch niet helemaal tevreden met het resultaat van je vormgeving? Dan reset je de diagram eenvoudig naar de beginwaarden via ‘Rapport-thema resetten’. Dat vind je onderin het ‘Stijl’-tabblad.
7. Deel de rapportage met je team
Met Data Studio kun je bijvoorbeeld elke maand of aan het einde van een campagne een pdf van je rapportage naar je team sturen met daarin alle resultaten. Dit kun je handmatig doen, maar het kan ook geautomatiseerd worden door een bezorging te plannen.
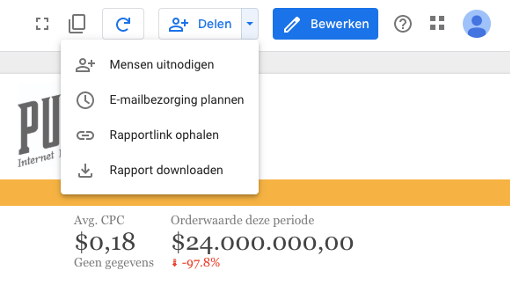
Nog toffer vind ik dat je met Google Data Studio ook een link kunt delen, waardoor iedereen met die link op elk moment de live data kan bekijken. Hoe je een link deelt zie je in deze video:
8. Live data in Google Data Studio
Iedere keer dat je een rapportage opent en op momenten waarop je het datumbereik van je rapportage wijzigt, worden de resultaten live geüpdatet. Handig, want zo kun jij op elk moment met een klik op de knop zien en vertellen hoe de resultaten ervoor staan.
Wil je dat de resultaten realtime worden weergeven op een scherm in de organisatie, zonder dat er een handmatige handeling aan te pas komt? Check dan bijvoorbeeld deze Chrome extensie: Data studio auto refresh.
Nu je alle handvatten hebt om een verpletterend mooi en handig dashboard te maken zit er maar één ding op: zelf aan de slag gaan. Succes!