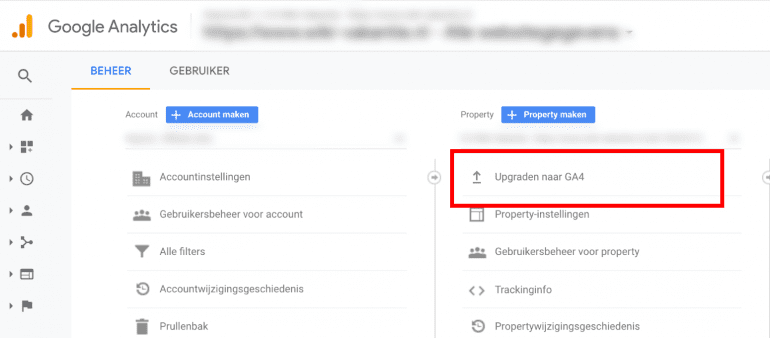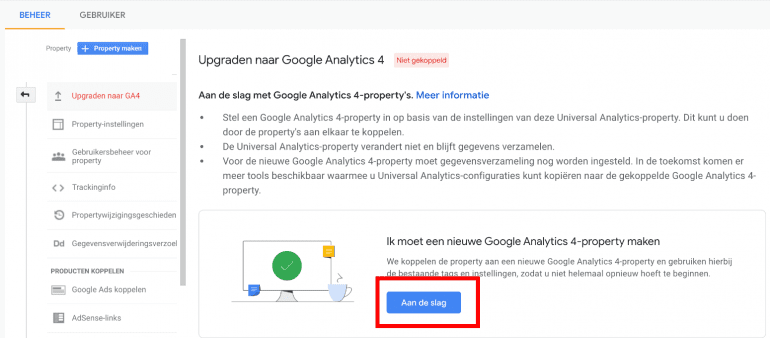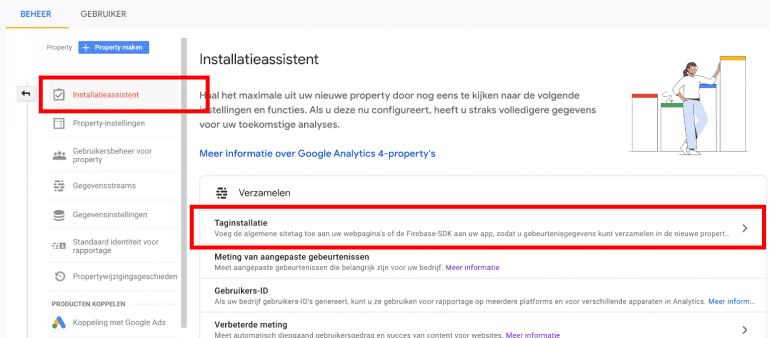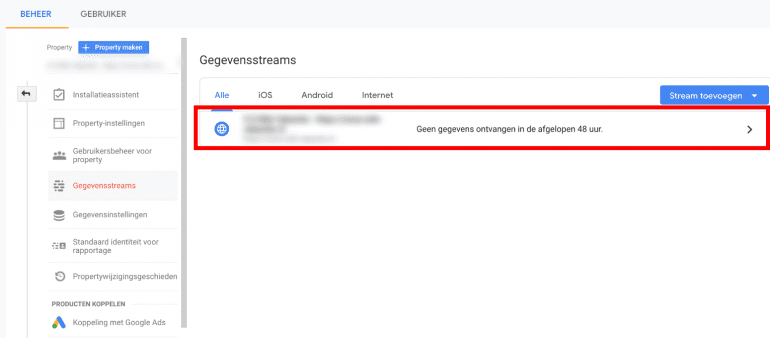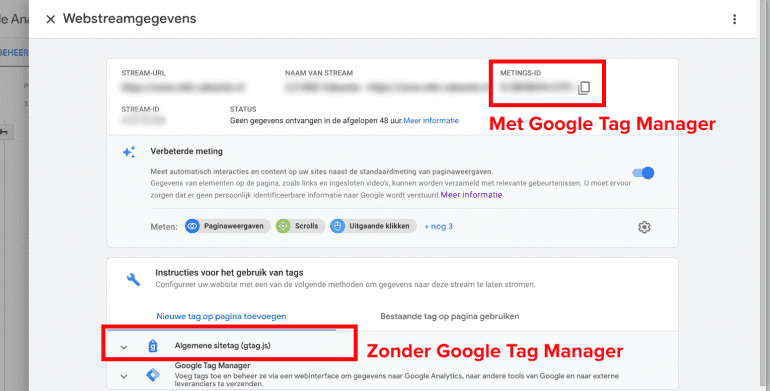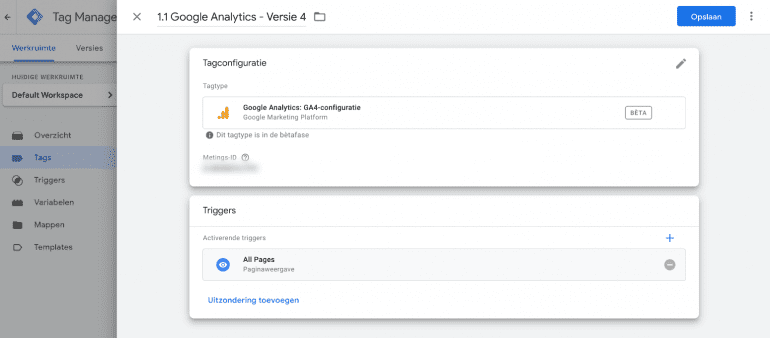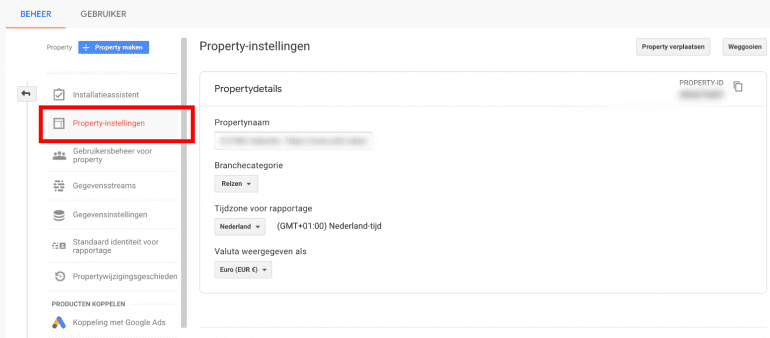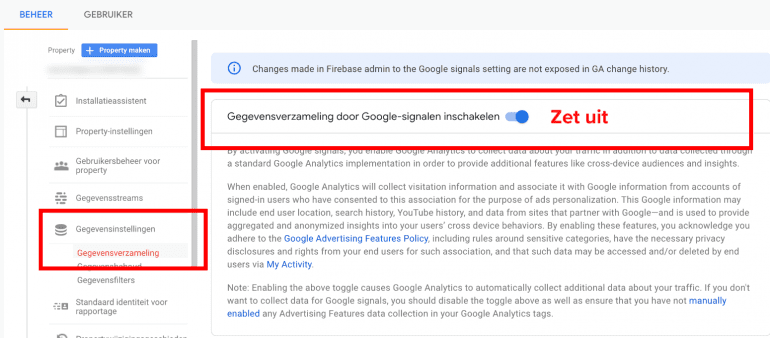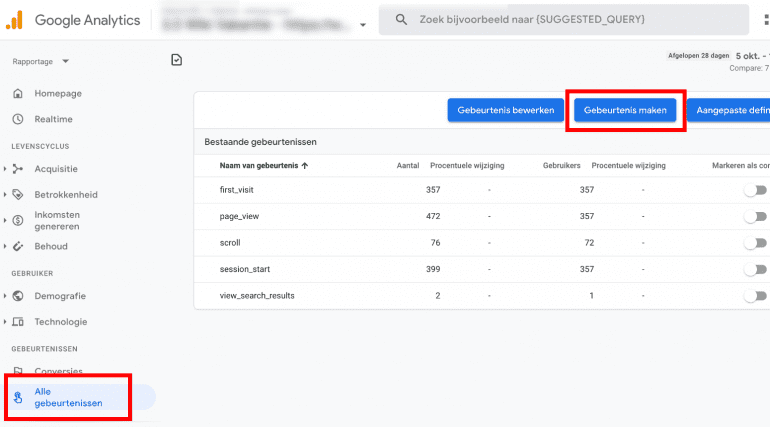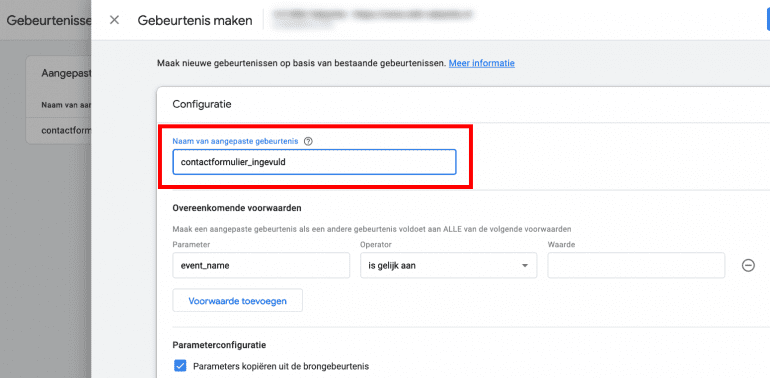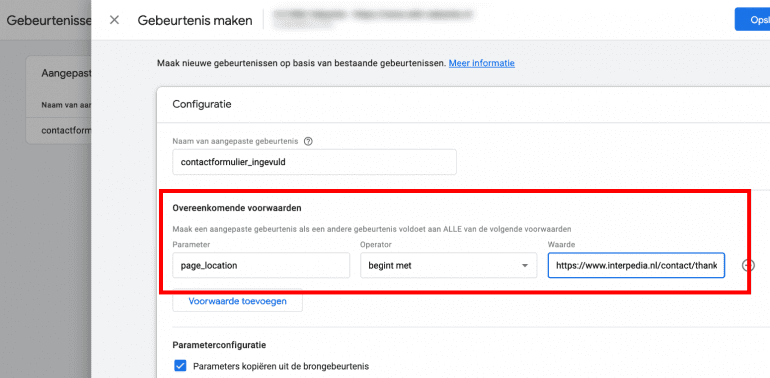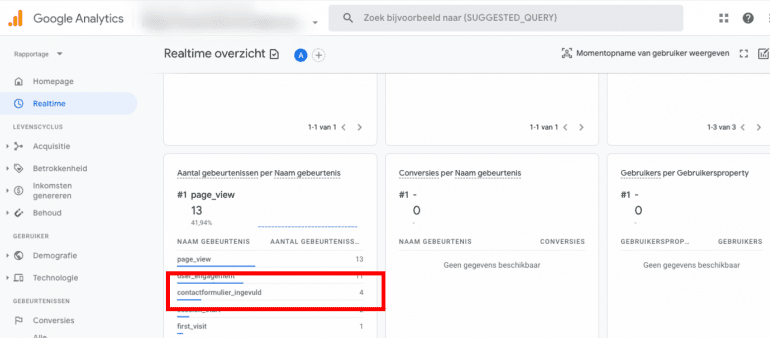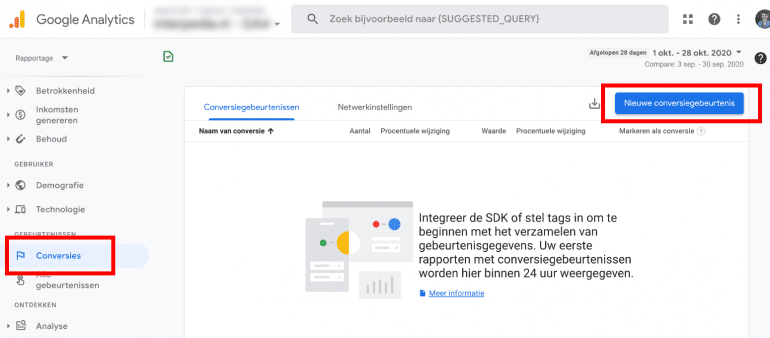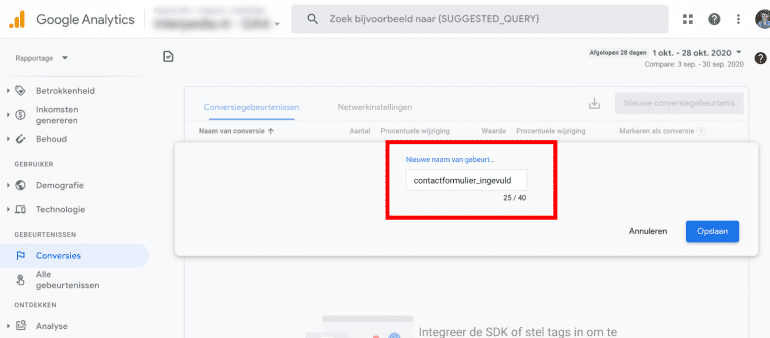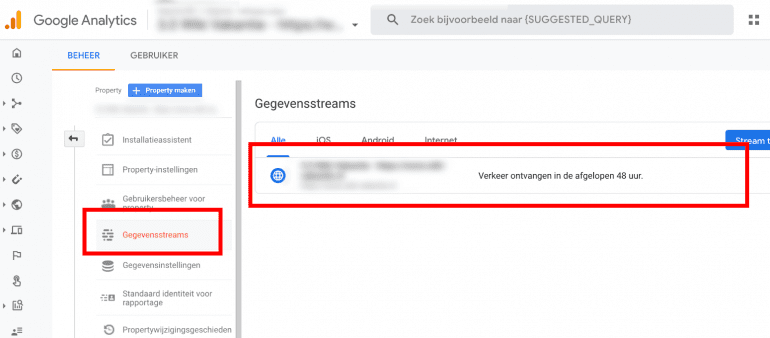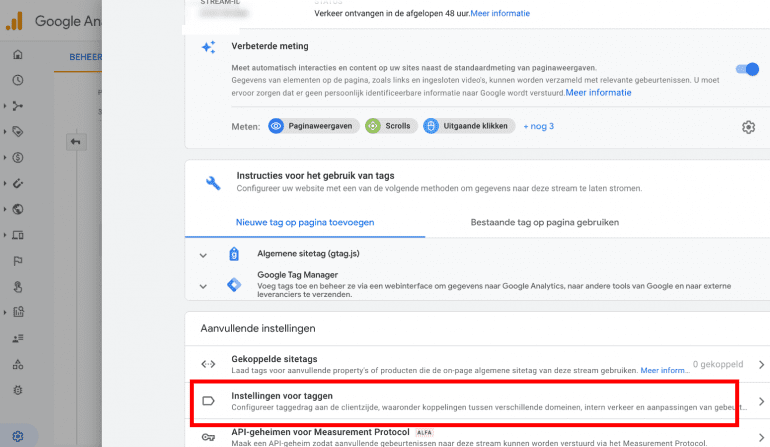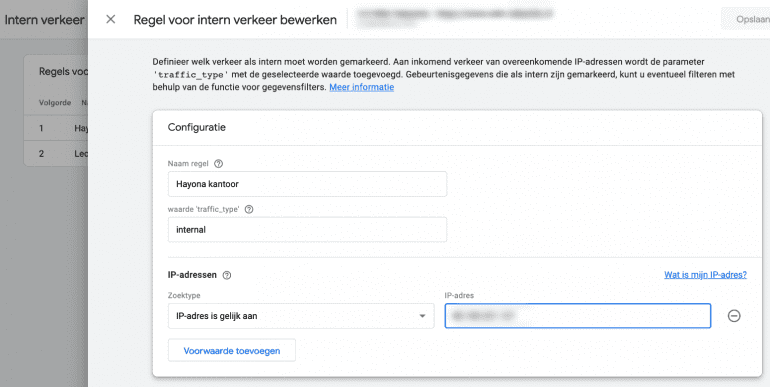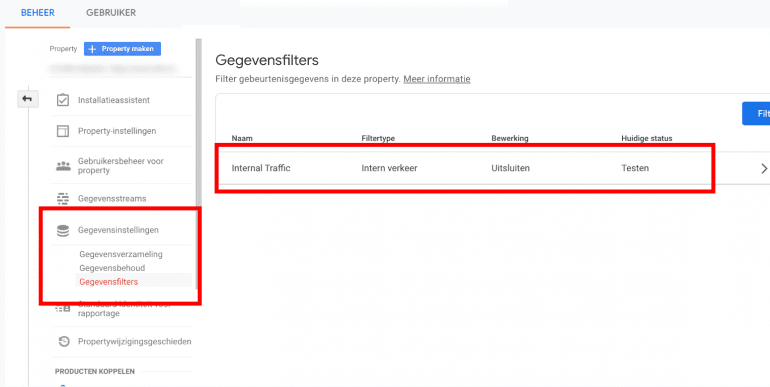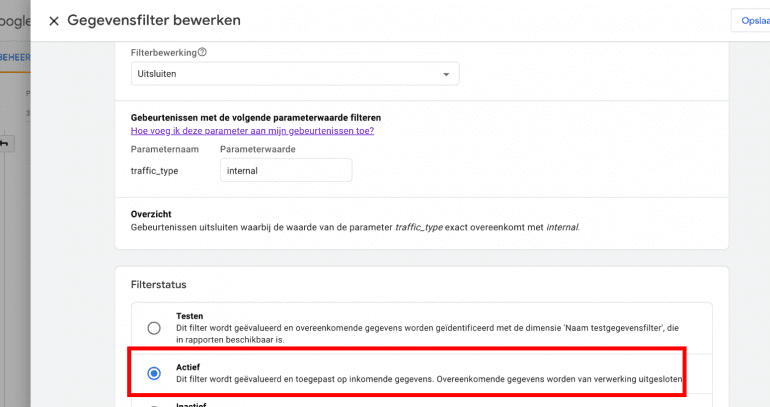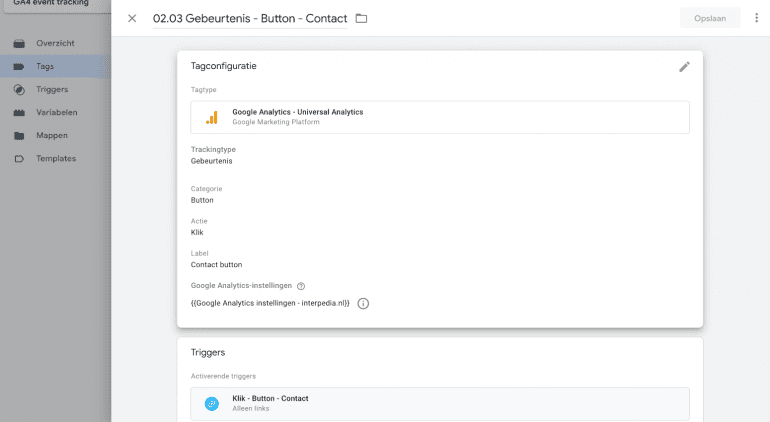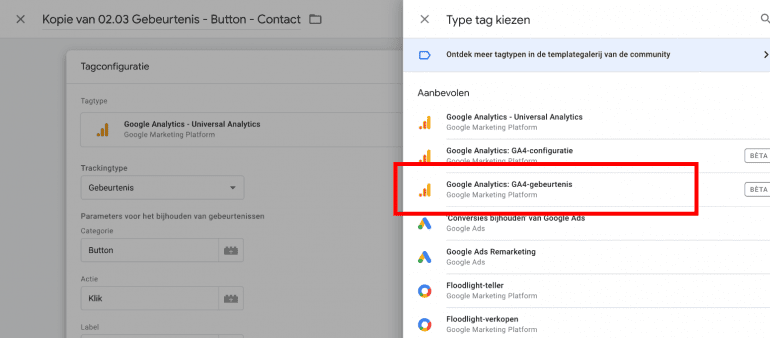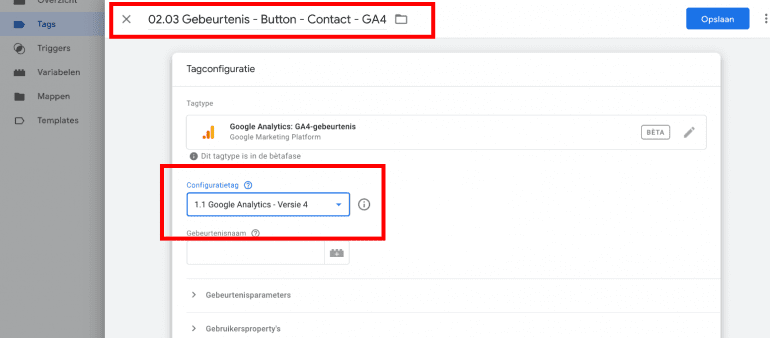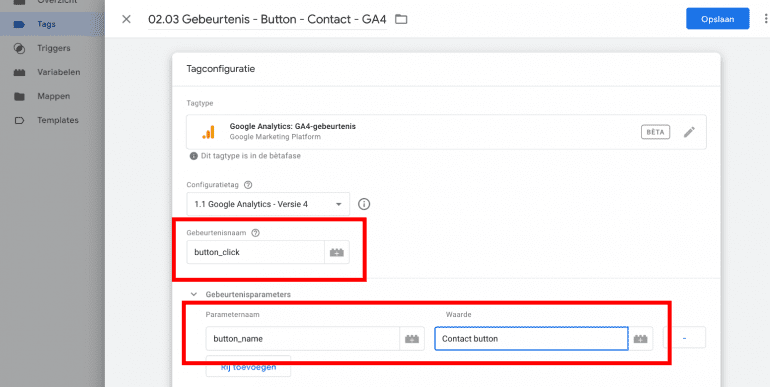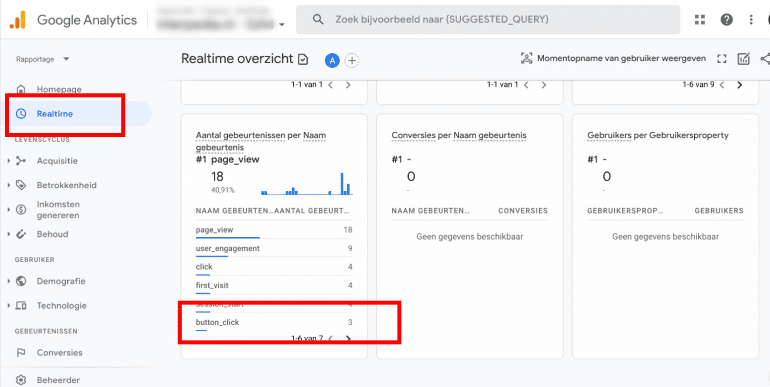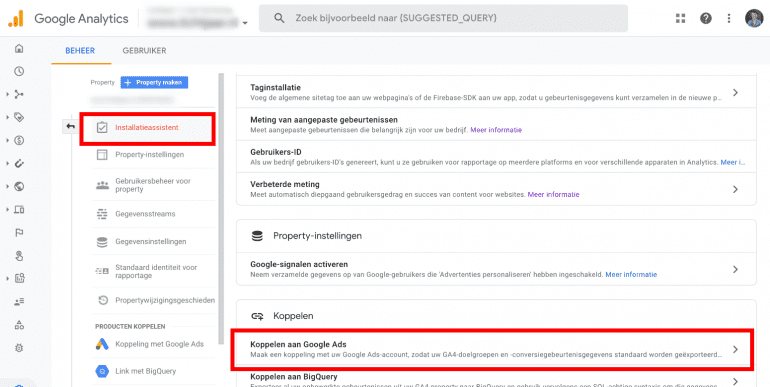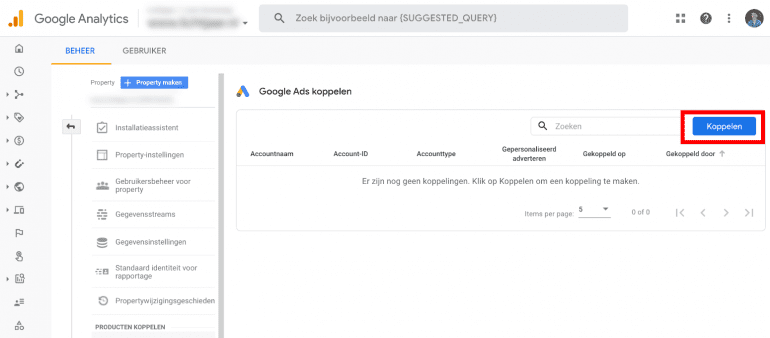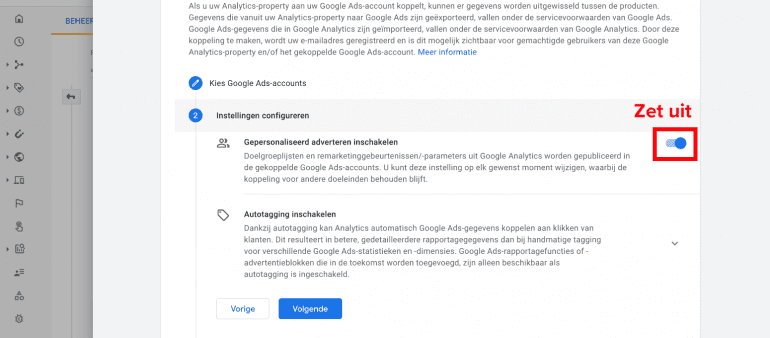Overstappen op Google Analytics 4 [uitgebreid stappenplan]
![Overstappen op Google Analytics 4 [uitgebreid stappenplan]](https://www.frankwatching.com/app/uploads/2020/11/Google-analytics-1600x700.jpg)
De nieuwe versie van Google Analytics is uit! Terwijl ik me een paar weken geleden voor het eerst probeerde vast te bijten in Google Analytics 4, werd één ding gelijk duidelijk. Dit is de meest ingrijpende verandering die Google Analytics tot nu toe gezien heeft.
Het begon met deze melding in Google Analytics: “We introduceren een nieuwe versie van Google Analytics waarmee u precies die inzichten verzamelt die essentieel zijn voor een slagvaardige toekomst. U kunt de nieuwe versie van Google Analytics gebruiken door een Google Analytics 4-property (voorheen App & webproperty) in te stellen.”
De eerste schrikreactie ligt gelukkig alweer ver achter me. We hebben inmiddels verschillende websites gemigreerd naar GA4. Dit artikel is bedoeld om jou ook over die eerste hobbel heen te helpen. Zodat je de upgrade niet voor je uit hoeft te schuiven.
Ik bespreek eerst een aantal gangbare vragen over GA4. En behandel daarna stap voor stap wat je moet doen bij de upgrade.
Google Analytics 4 werkt voorlopig naast de oude versie (Universal Analytics)
Onder de motorkap is Google Analytics 4 helemaal anders. Het gegevensmodel van Google Analytics 4 is zó anders dat je je huidige data niet kunt meenemen naar de nieuwe versie. Google Analytics 4 gaat dus niet verder in je huidige property. Bij de upgrade wordt er een extra property geopend naast degene die je nu al hebt.
Na de upgrade heb je twee versies van Google Analytics op je website: Google Analytics 4 en Universal Analytics. Beide versies van Google Analytics verzamelen hun eigen data. In je oude property ga je gewoon verder waar je was gebleven. In je nieuwe property begin je helemaal opnieuw met het verzamelen van data. Beide versies draaien voorlopig naast elkaar.
Kan Google Analytics 4 de oude versie nu al vervangen?
Na de upgrade kun je gewoon gebruik blijven maken van je oude Universal Analytics-property. En dat is voorlopig echt nog wel handig. Niet alleen bevat GA4 helemaal geen historische data. De rapportage-interface in Google Analytics 4 is behoorlijk uitgekleed. Hier en daar missen er nog functies die je misschien gewend was te gebruiken in Universal Analytics.
Hier zijn een aantal voorbeelden van functies en rapporten die momenteel niet beschikbaar zijn in de nieuwe Google Analytics:
- Dashboards maken
- Bouncepercentage
- Rapporten voor zoekopdrachten op je site
- Rapporten voor site-snelheid
- Integratie met Google Search Console
- Meerdere weergaves per property
Sommige functies komen mogelijk te vervallen. Andere functies komen mogelijk in een andere vorm terug of worden vervangen door een andere technologie. De komende tijd belooft Google fors in te zetten op doorontwikkeling van GA4. Maar op dit moment mist de nieuwe versie nog een aantal belangrijke functies en rapporten die Universal Analytics wel heeft.
Waarom nu al upgraden naar GA4?
Met Google Analytics 4 begin je dus helemaal overnieuw, zonder historische data. Google Analytics 4 is nog volop in ontwikkeling en er ontbreken nog functies. Waarom zou je toch upgraden?
Zie deze tijd als een overgangsperiode. Doorontwikkeling van Google Analytics vindt alleen plaats in versie 4. Op termijn zal Google Analytics 4 dus steeds completer en aantrekkelijker worden. Hoe eerder je begint met data verzamelen, hoe beter. Nu upgraden betekent dat je alvast historische data in Google Analytics 4 gaat opbouwen voor het moment dat je wil overstappen.
Ben je benieuwd hoe het overstappen in z’n werk gaat? Hieronder volgt een stap voor stap-instructie hoe je jouw Google Analytics-properties kunt upgraden naar Google Analytics 4.
Stap 1. Upgrade naar GA4
Om te beginnen met upgraden ga je naar het beheer van Google Analytics. Vervolgens open je de property die je wilt upgraden. Klik hier ‘Upgraden naar GA4’.
Klik hier op de button ‘Aan de slag’ en klik vervolgens op ‘Property maken’.
Gefeliciteerd, je nieuwe Google Analytics-property is nu aangemaakt!
Stap 2. Plaats de nieuwe trackingcode op je website
De volgende stap is het plaatsen van de nieuwe trackingcode. Open hiervoor de Installatie-assistent en ga naar ‘Taginstallatie’.
Je wordt nu doorgestuurd naar de gegevensstreams van je website. De gegevensstream van je website staat al klaar. Open deze.
Als je GA4 installeert via Google Tag Manager kopieer je hier het Metings-ID. Je kunt ook zonder Google Tag Manager blijven werken. Gebruik in dit geval de trackingcode onder ‘Algemene sitetag (gtag.js)’ en laat deze in je website plaatsen door je webbouwer.
Open de Google Tag Manager-container van je website om GA4 te plaatsen. Maak een nieuwe tag aan van het type GA4-configuratie. Vul het Metings-ID in en plaats de tag op alle pagina’s.
Let op: In deze stap is het belangrijk dat je niets verandert aan de oude tags en trackingcodes. Je voegt de nieuwe code toe en laat de oude gewoon staan. Op deze manier kun je GA4 en Universal Analytics naast elkaar blijven gebruiken.
Stap 3. Controleer de property-instellingen
Ga naar de property-instellingen en controleer of de tijdzone- en valuta-instellingen goed staan.
Stap 4. Google Analytics instellen conform de AVG
Let op: dit is geen juridisch advies. Er kunnen geen rechten ontleend worden aan de tips in dit artikel. Kijk voor een compleet stappenplan om Google Analytics in te richten conform de AVG op de website van de Autoriteit Persoonsgegevens.
GA4 heeft veel nieuwe instellingen om de privacy van de eindgebruiker beter af te schermen. Voor dit artikel beperk ik me even tot één belangrijke nieuwe instelling die je in ieder geval wil nakijken. ‘Gegevens delen voor advertentiedoeleinden’ is namelijk vervangen door ‘Gegevensverzameling door Google-signalen inschakelen’.
Deze instelling vind je onder Gegevensinstellingen » Gegevens verzamelen. Controleer of deze instelling uit staat om te voorkomen dat je nieuwe GA4-property per ongeluk advertentiecookies plaatst.
IP anonimiseren is trouwens standaard ingesteld in GA4. De aanpassing in de trackingcode die bij Universal Analytics verplicht was hoef je niet te doen in je Google Analytics 4-property.
[Update 29 augustus 2022] Het wel of niet inschakelen van Google Signals is nodig om nieuwe functies van GA4 te benutten. Zoals verbeterde herkenning van gebruikers naast het gebruik van cookies. Maar het heeft ook een aantal implicaties:
- Als Google Signals is ingeschakeld, koppelt Google jouw data met gegevens van gebruikers die zijn ingelogd met hun Google-account. Om privacy van die bezoekers te beschermen kan er een drempelwaarde worden toegepast. We zien in de praktijk dat rijen met minder dan ~50 gebruikers worden verborgen uit rapporten. Dit kan erg verwarrend zijn. Vooral bij low-traffic sites met veel long-tail-artikelen met weinig weergaves is dit niet werkbaar.
- Google Signals maakt demografische gegevens en advertentiefuncties in GA4 mogelijk. Dit mag alleen met toestemming van de gebruiker. Er is een koppeling nodig met je cookiebanner, zodat de functie uitstaat totdat de juiste toestemming is gegeven door de gebruiker. Voor een beginner is zo’n koppeling lastig te maken.
Stap 5. Conversies instellen in Google Analytics 4
Vanuit Universal Analytics ben je waarschijnlijk gewend om conversies in te richten via een bedankpagina. In deze stap laat ik zien hoe je deze conversies kunt overzetten naar je GA4-property.
Ga naar het rapport ‘Alle gebeurtenissen’ in je Google Analytics 4 property en kies ‘Gebeurtenis maken’ en klik door naar ‘Maken’.
Vul hier de naam van je conversie in. In mijn geval kies ik voor ‘contactformulier_ingevuld’.
Stel daarna de bedankpagina in. Je hebt hiervoor de parameter ‘page_location’ nodig. Neem je bedankpagina over uit je Universal Analytics-property. In mijn geval kies ik voor ‘Begint met https://www.interpedia.nl/contact/thankyou’.
Let op: GA4 werkt met volledige URL’s. Als je een voorwaarde maakt met ‘Begint met’ of ‘Is gelijk aan’, dan moet je de domeinnaam (inclusief het deel ‘https://’) dus meenemen bij het invullen van je bedankpagina.
Bezoek vervolgens de bedankpagina nogmaals en test in het realtimerapport van je GA4-property of deze gebeurtenis goed doorkomt.
Ten slotte ga je in je GA4 property naar ‘Conversies’ en vervolgens naar ‘Nieuwe conversiegebeurtenis’.
Vul de gebeurtenisnaam in die je eerder in deze stap hebt gekozen. Bij mij is dat ‘contactformulier_ingevuld’. Vanaf nu worden conversies gemeten. Check na één dag nogmaals of conversies goed binnenkomen in je rapport.
Stap 6. Intern verkeer filteren
Ga onder ‘Beheer’ naar ‘Gegevensstreams’ en klik op je website om intern verkeer filteren in te stellen.
Scrol helemaal naar beneden en klik op ‘instellingen voor Taggen’. Klik vervolgens naar intern verkeer definiëren.
Maak een nieuwe regel aan voor iedere locatie die je wil filteren.
Om het filter te activeren gaan we vervolgens naar ‘Gegevensinstellingen’ in het GA4 beheer. Klik naar ‘gegevensfilters’.
Open het filter ‘Internal Traffic’. Standaard staat deze filter op ‘Testmodus’. Scrol naar beneden, selecteer ‘Actief’ en druk op ‘Opslaan’ om het filter te activeren.
Stap 7. Gebeurtenissen migreren
In deze stap laat ik je zien hoe je gebeurtenissen uit Universal Analytics mee kunt nemen naar je nieuwe GA4-property. Voor deze stap heb je Google Tag Manager nodig. Je kunt deze stap overslaan als je in Universal Analytics nog geen gebruikmaakte van gebeurtenissen.
De procedure voor migreren is voor iedere gebeurtenis ongeveer gelijk. Ik gebruik als voorbeeld deze gebeurtenistag uit Google Tag Manager:
Kopieer de tag via het menu rechtsboven:
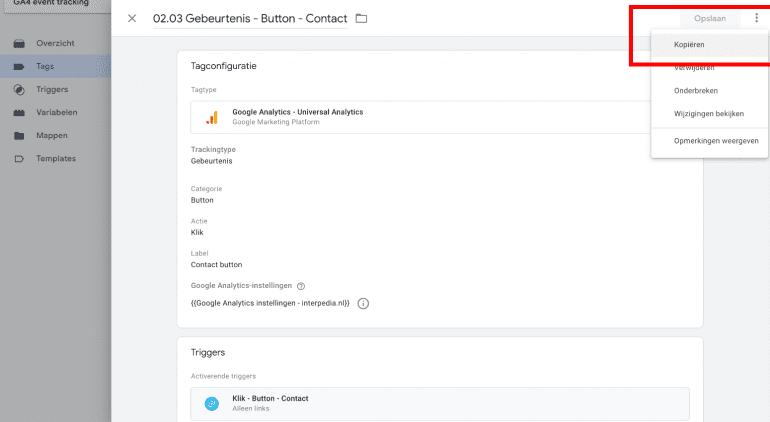
Screenshot: Kopieer de Universal Analytics tag
We gaan alleen de tag-instellingen aanpassen. De trigger blijft onveranderd. Kies als tagtype de GA4-gebeurtenis.
Pas de naam aan en selecteer je de Configuratietag die je hebt aangemaakt in stap 2 van dit artikel.
Geef nu een gebeurtenisnaam op. In dit geval heb ik gekozen voor de naam ‘button_click’. Je kunt onder parameters eventueel nog wat meer informatie meesturen. In mijn geval heb ik gekozen voor een parameter ‘button_name’ met de waarde ‘Contact button’.
Publiceer je wijzigingen en test in het realtime rapport van je GA4-property of de gebeurtenis goed doorkomt. In mijn geval doe ik dat door de button even aan te klikken.
Herhaal deze procedure voor iedere gebeurtenistag die je wilt migreren.
Stap 8. Koppelen met Google Ads
Als je Google Ads gebruikt, dan kun je dit koppelen aan je GA4-property. Op deze manier worden je GA4-conversies ook beschikbaar in Google Ads. Ga hiervoor naar het beheerscherm van je GA4-property en klik naar ‘Installatieassistent’. Klik hier door naar ‘Koppelen aan Google Ads’.
Ga naar ‘Koppelen’ en vink een account aan dat je wil koppelen.
Ga naar ‘Volgende’ en zet het schuifje achter ‘Gepersonaliseerd adverteren inschakelen’ uit.
Ga naar ‘Volgende’ en vervolgens naar ‘Verzenden’. De koppeling met Google Ads is nu gemaakt!
Overstappen naar GA4, nu jij!
Gefeliciteerd! Je heb je Google Analytics-property nu bijgewerkt naar GA4. Herhaal deze procedure voor iedere property of website die je verder nog wil upgraden.
Is het jou ook gelukt om te upgraden naar de nieuwe Google Analytics 4? Waar liep jij tegenaan? Laat in de comments weten wat jouw eerste ervaringen zijn!