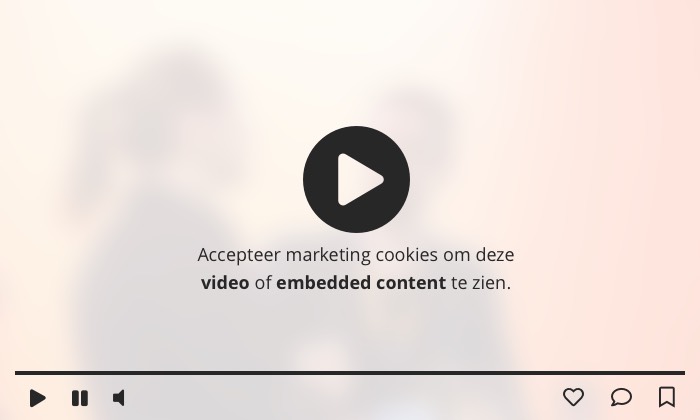Met deze 9 Google Spreadsheet-hacks kun je veel tijd besparen

Gebruik jij regelmatig Google Spreadsheets, bijvoorbeeld voor je content-, socialmedia- of projectplanning? Alhoewel deze gratis tool vol met handige features zit, zoek je je soms een ongeluk. Dan moet je maar net collega’s in de buurt hebben die je hiermee kunnen helpen. Bespaar tijd, met de handige tips & tricks die ik de afgelopen jaren zelf heb opgedaan en graag met je deel in dit artikel.
1. Automatisch kleuren toekennen met conditionele opmaak
Heb je een contentplanning voor social media? Dan wil je misschien wel snel kunnen zien welke posts je wanneer op welk socialmedia-kanalen deelt (zoals Twitter, Facebook en LinkedIn). Hier kun je de functie conditionele opmaak voor gebruiken. Zo doe je dat:
- Selecteer de rijen of kolommen waar je de conditionele opmaak op wil toepassen.
- Klik met je rechtermuisknop op deze selectie en kies in het menu dat verschijnt voor ‘Conditionele opmaak’.
- Nu krijg je aan de rechterkant ‘Conditionele opmaakregels’ te zien. Ook hier kun je het bereik nog aanpassen. Als dit klopt, ga je door naar de opties eronder.
- Bij ‘Cellen opmaken als…’ kun je in het dropdown-menu voor verschillende opties kiezen. In dit geval kies ik voor ‘Tekst bevat’. Daaronder vul ik ‘LinkedIn’ in.
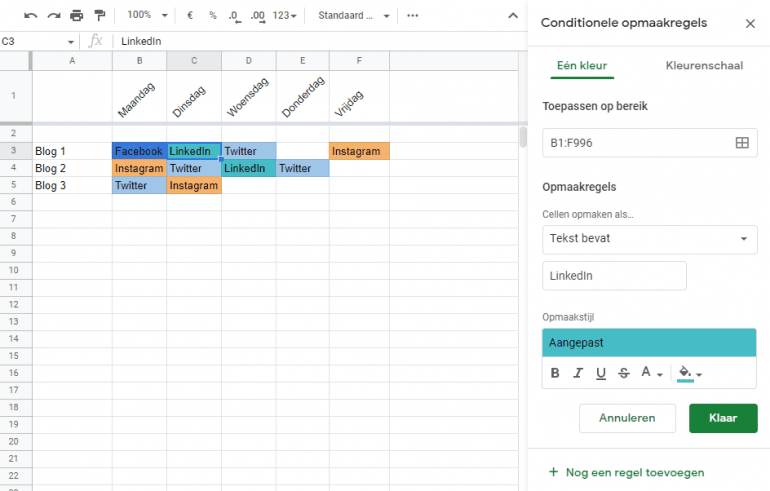
- Vervolgens pas je de opmaakstijl aan. Voor Instagram wil ik bijvoorbeeld dat de kleur van de cel oranje wordt, dus dat pas ik aan met het verfbusje bij de opmaakstijl.
- Daarna kies ik voor ‘Nog een regel toevoegen’ en herhaal ik stap 4-5-6 voor andere socialmedia-kanalen. Met andere kleurtjes uiteraard.
- Als je klaar bent, klik je op ‘Klaar’. Je ziet aan de rechterzijde dan alle conditionele opmaakregels op een rij. Klik op het kruisje om het menu te sluiten.
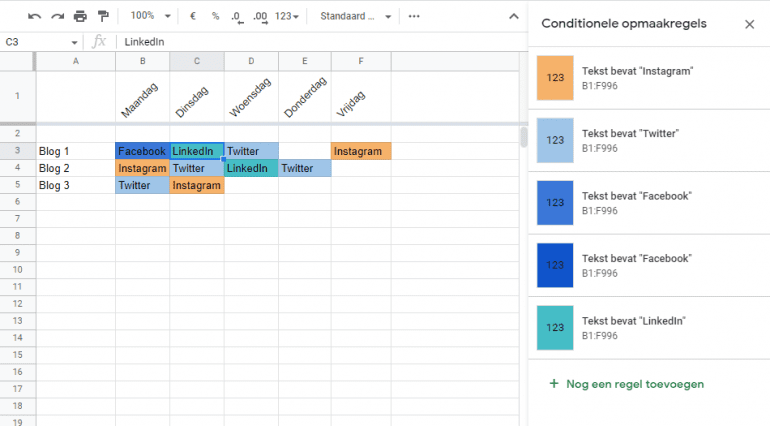
Ben je niet tevreden over de opmaak of wil je nog iets toevoegen aan de opmaakregels? Dan kun je met je rechtermuisknop op een cel klikken en via ‘Meer celacties bekijken’ voor ‘Conditionele opmaak’ te kiezen. Zo open je weer het menu en kun je nieuwe regels toevoegen of bestaande opmaakregels aanpassen.
Het visuele voorbeeld hierboven is wel enorm gesimplificeerd voor een planning, maar hopelijk krijg je al een beeld van de mogelijkheden van conditionele opmaak. Hoe jouw ideale planning eruit moet zien, is heel persoonlijk. Je kunt dit bijvoorbeeld nog uitbreiden door met een jaarkalender te werken (zie tip 3 voor een handigheidje daarbij!). Misschien wil je juist de data in een kolom hebben en de blogposts op de rijen weergeven. Dat kan ook. En je kunt je planning uitbreiden met verschillende tijdstippen, mocht je meerdere keren per dag op een social kanaal posten.
2. Kleurenschaal toepassen met conditionele opmaak
Conditionele opmaak is echt een superhandige functie, die je nog voor veel meer dingen kunt gebruiken. Ik zal nog een voorbeeld geven.
Stel, je houdt de marketingbudgetten bij. Elke week noteer je je inkomsten en uitgaven in twee kolommen (wederom, even een heel simpel voorbeeld). Met conditionele opmaak kun je dan met kleurtjes zien of je uitgaven onder- of bovengemiddeld zijn.
- Selecteer de kolom en klik met de rechtermuisknop en open weer de optie voor conditionele opmaak.
- Kies bij Conditionele opmaakregels bovenaan voor de optie ‘Kleurenschaal’.
- Standaard kiest Google voor een schaal van groen naar wit. Maar je kunt dit aanpassen. Klik bij Opmaakregels op het voorbeeld om opties te zien. In het geval van de uitgaven kies ik voor de optie ‘Groen naar wit naar rood’. Maar in een andere situatie wil je misschien juist ‘Rood naar wit naar groen’ of ‘Rood naar geel naar groen’ kiezen. Je kunt ook nog kiezen voor een minimum en maximum en een middelpunt.
- Klik op klaar en je ziet hoe je spreadsheet aangeeft welke uitgaven laag waren en welke weken erg duur (rood!) waren.
- Je kunt dit ook instellen voor de inkomsten, maar dan moet je de kleurenschaal net andersom kiezen.
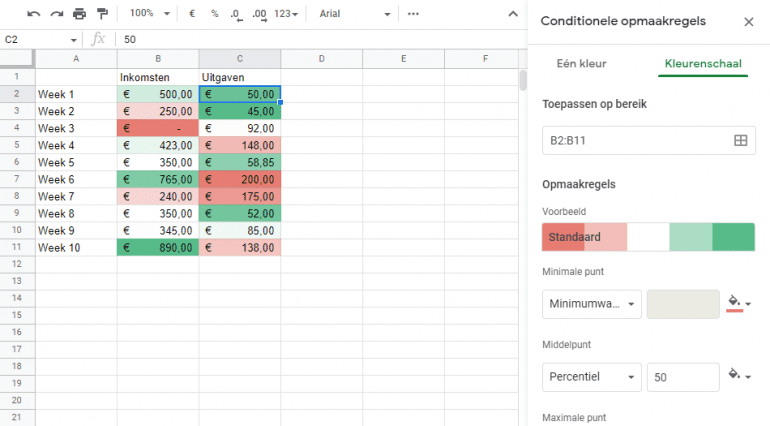
3. Automatisch de huidige datum weergeven
Deze tip kan handig zijn als je in je spreadsheet een contentplanning bijhoudt.
- Selecteer de kolom of rij waar je dit wil toepassen. Dit moet een rij/kolom zijn waar je data in bijhoudt. Bijvoorbeeld alle dagen van het jaar.
- Kies bij Conditionele opmaakregels bij ‘Cellen opmaken als…’ in het dropdownmenu voor ‘Datum is’ en ‘Vandaag’.
- Kies in de opmaakstijl voor een handig kleurtje, zodat je makkelijk in jouw spreadsheet kunt zien welke dag het vandaag is. En voilà!
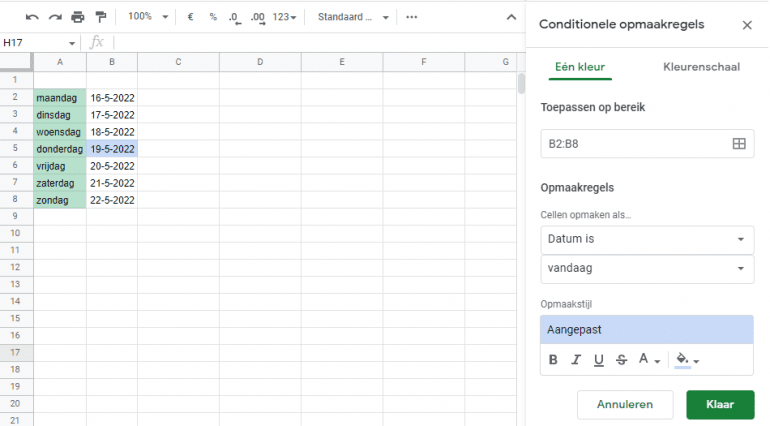
4. Je eigen dropdown-lijsten gebruiken
Deze tip gebruik ik zelf veel. Stel, je hebt met een paar collega’s een contentplanning voor je social kanalen in een spreadsheet gemaakt. Per post wil je ook noteren wie van de collega’s deze post maakt en inplant. Je kunt in een aparte kolom elke keer handmatig namen invullen… maar dat kan efficiënter met een dropdown-lijstje!
- Maak in een apart tabblad in je spreadsheet een kolom aan, waarin je alle namen van je collega’s invult. Dit kunnen volledige namen zijn, maar met afkortingen kun je een smallere kolom maken en ruimte besparen.
- Ga naar het tabblad waar je zo’n dropdown-lijstje wil gebruiken. Selecteer de kolom of rij waar je het in wil maken en klik met je rechtermuisknop.
- Kies voor ‘Gegevensvalidatie’.
- Hier kun je het celbereik nog aanpassen als je dat wil en vervolgens kun je de criteria instellen. Ik kies in dit geval voor ‘Lijst op basis van een bereik’. Ernaast kun je een bereik invoeren. Je kunt handmatig de referenties invoeren, maar ik klik op de blokjes om het gegevensbereik te selecteren.
- Ga vervolgens naar het tabblad met de lijst en selecteer de cellen die je wil gebruiken (klik op de eerste cel, houd Shift ingedrukt en klik op de laatste cel om de hele lijst te kiezen). Je ziet dan in het vak ‘Een gegevensbereik selecteren’ bijvoorbeeld staan: [naam tabblad]!B2:B5. Klik vervolgens op OK.
- Zorg dat ‘Dropdownmenu in cel tonen’ is aangevinkt en klik op ‘Opslaan’.
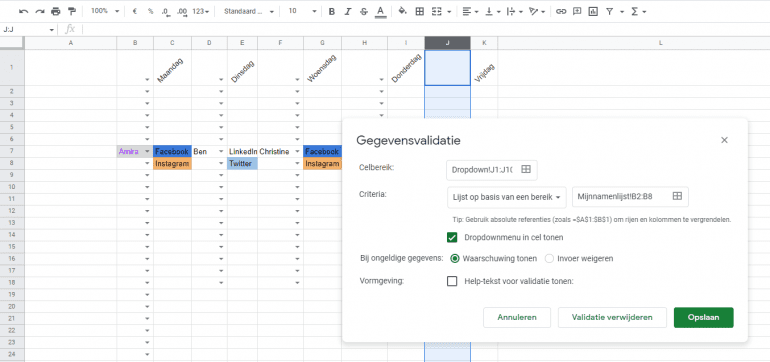
Nu zie je in het tabblad dat je namen kunt kiezen voor je social planning. Handig! Je kunt ook met conditionele opmaak vervolgens nog automatisch kleurtjes aan deze cellen toekennen met de eerste tip in dit artikel. 😉
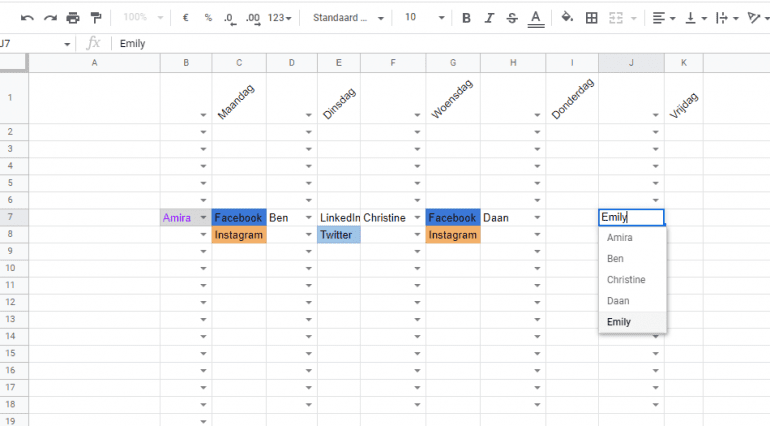
Je kunt deze optie met lijsten ook gebruiken om de status van een project weer te geven (bijvoorbeeld: to do, bezig, on hold, klaar) en wederom met conditionele opmaak de kleurtjes de cellen laten aanpassen. Dan zie je in één oogopslag de status van je projecten.
5. Gegevens uit een ander tabblad inladen
Wil je uit verschillende tabbladen van je spreadsheet gegevens in één blad bundelen? Dat kan!
- Selecteer de cel waar je de gegevens in wil laden.
- Typ =, gevolgd door de bladnaam, een uitroepteken en de cel die moet worden gekopieerd.
Bijvoorbeeld:
=Contentplanning!A1
Als de naam van het tabblad waaruit je wil kopiëren spaties of andere niet-alfanumerieke symbolen bevat, maak dan gebruik van enkele aanhalingstekens.
Bijvoorbeeld:
='Planning contentmarketing'!B4
6. Gegevens uit een ander spreadsheet halen
Stel, je werkt als socialmedia-manager nauw samen met het marketingteam, maar zij hebben hun eigen planning waarin ze hun campagnes bijhouden. Wellicht wil jij dat ook makkelijk in kunnen zien naast jouw eigen planning. Of misschien wil je als contentmarketeer de actuele verkoopcijfers van producten zien en die uit een ander spreadsheet kunnen inladen. Dan kun je de functie importrange gebruiken.
Google legt het als volgt uit:
IMPORTRANGE(“spreadsheet-url”; “bereik tekenreeks”)
- Typ in de cel waar je de gegevens wil inladen =IMPORTRANGE, gevolgd door (
- Zoek de url op van de spreadsheet die je wil gebruiken. En zet dat tussen dubbele aanhalingstekens achter IMPORTRANGE(. Bij de url staat meestal nog /edit achteraan, dat kun je weglaten. Sluit af met een puntkomma.
- Vul daarna tussen dubbele aanhalingstekens de tabbladnaam van dat spreadsheet en het bereik in. Bijvoorbeeld: “contentplanning!A1:A50”
- Als je de spreadsheets voor het eerst koppelt, krijg je nu een #REF!-foutmelding te zien, waarbij Google je vraagt om de spreadsheets te koppelen. Geef toestemming.
- Als dat is gelukt, dan laden de gegevens in.
Je formule zou er zo uit kunnen zien:
=IMPORTRANGE("https://docs.google.com/spreadsheets/d/abcdefghijklmnop/"; "Contentplanning!A1:A35")
Kies een ruim bereik als er later nog gegevens in verdere cellen van die andere spreadsheet worden toegevoegd. Dan lopen die data ook bij jou automatisch in, handig!
Ik moet bekennen dat ik niet altijd direct succes heb met deze functie. Zelfs bij het schrijven van dit artikel, liep ik toch weer tegen errors aan. Meestal is het een parseerfout, dus een foutje in mijn code. Google probeert dan aan je uit te leggen wat er verkeerd gaat, maar heel duidelijk is het programma daar niet in. Er zijn wel verschillende YouTube-video’s te vinden die je stap voor stap op weg helpen, zoals deze van Laila Gharani.
7. Snel een nieuwe spreadsheet openen
Nog een klein handigheidje! Wist je dat als je in je browser spreadsheet.new tikt, je meteen een nieuwe spreadsheet aanmaakt? Deze wordt automatisch in jouw persoonlijke map gezet.
Hieronder deel ik een paar basistips die veel mensen allang zullen kennen, maar waar ik toch regelmatig nog mensen naar zie zoeken. Dus laat ik ze toch maar noemen!
8. Rijen & kolommen vastzetten
Stel, je wil dat je de eerste rij bovenaan je spreadsheet altijd blijft zien, ook als je naar beneden scrollt. Deze rij kun je dan ‘vastzetten’. Ook kolommen kun je vastzetten. Dit doe je zo:
- Selecteer de rij of kolom.
- Klik boven in het menu op ‘Bekijken’ en dan op ‘Vastzetten’.
- Selecteer daar welke rij of kolom je wil vastzetten.
Vervolgens zie je aan de dikke grijze streep dat de rij of kolom met succes is vastgezet.
9. Teksten draaien
Je hebt de bovenste rij vastgezet en dat ziet er best aardig uit. Maar de woorden die daar in de cellen staan, zijn aan de lange kant. Hierdoor worden de cellen óf te breed óf zelfs de spreadsheet in z’n geheel wordt te breed, waardoor je opzij moet scrollen. Niet fijn! Dan kan het soms handig zijn om de tekst in de bovenste rij te draaien. Dit doe je zo:
- Selecteer de rij.
- Klik in het menu op ‘tekstrotatie’. Dit is het icoontje met een A met een schuine pijl, aan de linkerkant bovenaan te vinden.
- Kies voor ‘omhoog kantelen’ of ‘omhoog draaien’. Je kunt ook een andere optie uitproberen, maar deze twee worden door mij het meest gebruikt.

10. De breedte van cellen in één keer aanpassen
Nu ik het toch over de breedte van cellen heb. Wist je dat je ook in één keer de breedte aan kunt passen?
- Selecteer de hele spreadsheet (klik op het blokje tussen de A en de 1 in).
- Dubbelklik op één van de lijnen tussen je cellen in.
Zo wordt de breedte aangepast naar de breedte van de langste tekst in de cellen. Je kunt ook handmatig met de lijnen slepen, zodat elke cel dezelfde breedte krijgt.
Meer tips?
Nu ga ik hier niet beweren dat ik een spreadsheet-expert ben. De tips die je hierboven hebt gelezen, zijn een paar handigheden die ik voor mijn werk als redacteur de afgelopen jaren heb ontdekt en nog regelmatig gebruik. Hopelijk kan ik je hiermee op weg helpen. 🙂 Maar er valt nog zoveel meer te leren! Ken jij nog goede tips en handigheidjes? Of heb je vragen? Laat het weten via de reacties hieronder.