Slimmer werken met Outlook: 11 praktische tips
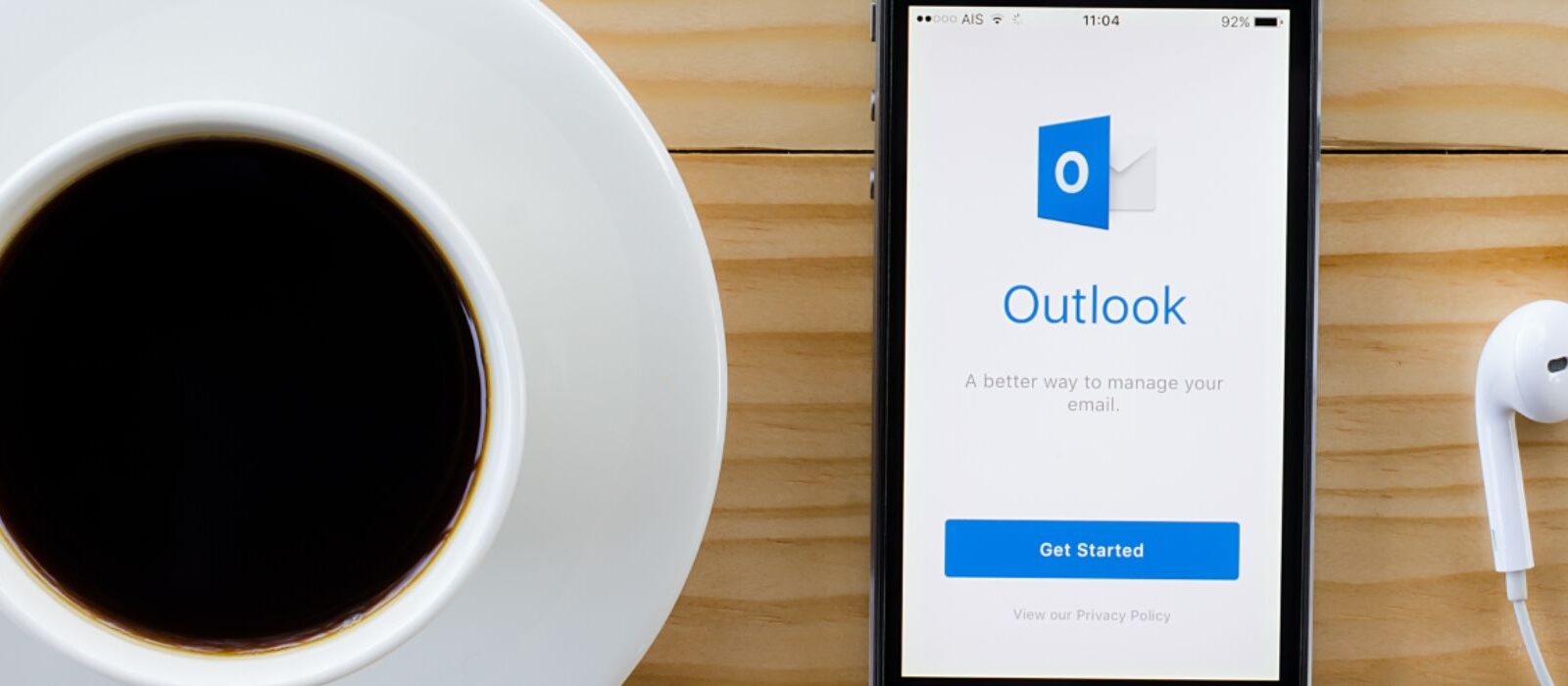
Met de opkomst van Slack en Teams is veel communicatie in organisaties naar platformen verplaatst. Tegelijkertijd is e-mail nog steeds een veelgebruikt communicatiemiddel. En een middel waar veel over geklaagd wordt. Het lijkt wat op vergaderen: er wordt over geklaagd en tegelijkertijd dag in, dag uit, gebruikt. Het helpt als je dan wat handigheden die Outlook biedt kent en gebruikt.
Veel kenniswerkers gebruiken Outlook meerdere uren per dag, maar kennen van alles wat Outlook te bieden heeft maar een paar procent. Dat is eigenlijk vreemd, want in welk ander beroep kun je uren per dag met gereedschap werken en dat gereedschap niet echt goed beheersen? Kortom, wat praktische tips om tijd te besparen en misschien wat extra plezier te beleven aan Outlook.
1. Minder in je mail
Het idee achter ‘Inbox zero’ is dat je niet voortdurend je inbox open hebt en elke nieuwe e-mail ziet. Je verwerkt een aantal keer per dag nieuwe mail, totdat je inbox weer leeg is. Mail verwerken betekent alleen maar dat je er een beslissing over neemt en de mail, afhankelijk van die beslissing, op de goede plek zet: prullenbak, archief-map, agenda of takenlijst. Kleine taken, tot een minuut of 2, doe je direct. Dat is sneller dan de mail omzetten naar een ’taak’. Je agenda en takenlijst zijn dan weer compleet en je kunt weer aan de slag.
Een mail kun je in Outlook naar je takenlijst verplaatsen door de mail aan te klikken en naar het taken-icoon of woord Taken te slepen. Outlook kopieert de inhoud van de mail in een taak. Je kunt de mail dan archiveren want door de taak heb je een herinnering dat je iets moet doen. In de mobiele versie van Outlook open je een mail en klik je in het keuze-menu op ’taak maken’.
Heb je veel mail in je inbox? Verplaats dan alles ouder dan een maand naar een map die je ‘Archief’ noemt. Je mag ervan uitgaan dat als iemand iets van je wil en die persoon hoort niks die binnen een maand toch even een herinnering stuurt of even belt. Kortom, ouder dan een maand is de mail een archief-mail: mogelijk nuttig om te bewaren maar geen herinnering voor actie.
Mocht je Trello of Todoist gebruiken, maak dan met een invoegtoepassing van dat programma een taak of zoek het mailadres van het bord (Trello) of project (Todoist) en stuur de mail door.

2. Begin met je taken of agenda
Open Outlook niet in het mail-gedeelte. Windowsgebruikers kunnen via Bestand – Instellingen – Geavanceerd bepalen dat Outlook voortaan opent in de Agenda of Takenlijst om niet direct nieuwe mail te zien bij het openen van Outlook. Mac-gebruikers kunnen als Outlook opent direct met cmd-2 of cmd-4 naar respectievelijk agenda of takenlijst.
3. Zet notificaties uit
Zet notificaties voor mail uit. Als het even kan, spreek met mensen waar je mee werkt af dat iets dat urgent is geen mail is. De standaardinstellingen zijn erg lawaaiig (the devil is in the defaults) dus dat is een voortdurende bron van afleiding. En je went makkelijk aan werken in een reply-modus.
Via Instellingen in Outlook en je smartphone-instellingen kun je alle notificaties uitzetten of je mail zo instellen dat er alleen nieuwe mail opgehaald wordt als je de app opent. Trouwens, als je al mail op je smartphone wil …
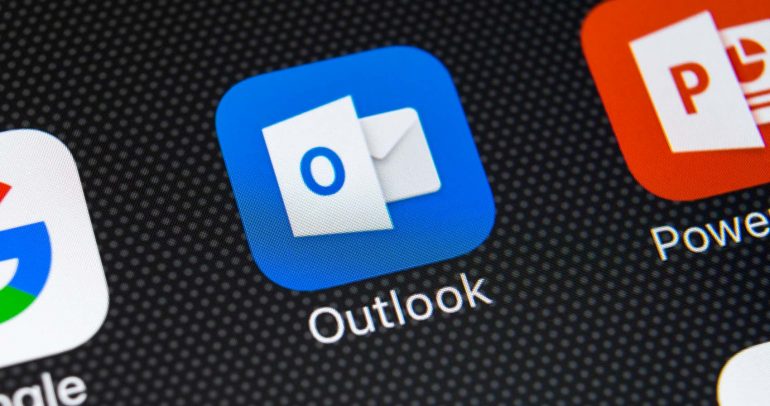
4. Minder mail in je inbox
Een deel van de mail die je krijgt is voorspelbaar en heb je liever niet in de gemengde inbox. Met mailregels kun je bepaalde typen mail doorsturen naar een andere map. Windows-gebruikers kunnen mail ook doorsturen naar de takenlijst.
Maak een regel om bijvoorbeeld de volgende mails in een aparte map te zetten:
- systeemupdates
- vergaderverzoeken
- nieuwsbrieven (als de mail het woord ‘uitschrijven’ of ‘unsubscribe’ bevat, is het waarschijnlijk een nieuwsbrief)
- cc-mail
- facturen of urenstaten die je goed moet keuren
Mocht je bang zijn die mappen regelmatig leeg te maken, maak daar dan een herhaal-taak van in je agenda of takenlijst.
Voor nieuwsbrieven kun je bovendien een auto-archiefregel maken: ouder dan en maand, zet de mail dan naar de archiefmap. Zoek je dan op iets wat in zo’n mail staat, dan vind je het alsnog terwijl je niet met een ellenlange lees-map geconfronteerd wordt. En als je niet leest, verwijder dan de leesmap en zeg de nieuwsbrieven op.
Heb je ergens een mailadres voor nodig om in te loggen en heb je geen plannen om die dienst langer te gebruiken, gebruik dan een wegwerp-mailadres. Voorbeelden van zulke diensten zijn:
- Throwawaymail.com
- Temp-mail.org
- 10minutemail.com
Je kunt een tijdelijk mailadres gebruiken en vanuit deze diensten de bevestigingsmail beantwoorden.
5. Verzoeken en vragen automatisch bijhouden
Je stelt regelmatig iemand een vraag of geeft iemand een opdracht via de mail. Het is dan handig om bij te houden welke vragen je uit hebt staan. Doe dat door in mails met een vraag een vaste zin op te nemen, bijvoorbeeld ‘Alvast bedankt’ (maak een handtekening voor vragen met deze tekst erin). Zet jezelf vervolgens in de bcc van die mail. Maak dan een mailregel die mail van jezelf met de tekst ‘Alvast bedankt’ in een mailmap genaamd ‘Wachten op’ zet. Loop deze map regelmatig door om te zien of alles wat je uit hebt staan al binnen is. Zo ja, dan kun je de extra mail in de ‘Wachten op’-map verwijderen. Je ‘echte’ mail staat immers in je ‘Verzonden items’.
De Windows-gebruikers kunnen deze mail met bbc ook naar de lijst Taken doorzetten om minder in de mail te zitten.
6. Korter mailen
Veel mails zijn onterecht een mail. Mail is een handig communicatiemiddel: snel en goedkoop. Maar daarmee soms het verkeerde communicatiemiddel. Bekijk alternatieven voor mail, zodat je sneller of betere antwoorden krijgt.
Aan Outlook is bijvoorbeeld een afspraakplanner toe te voegen (Findtime) wat voorkomt dat je op-en-neer mailt om tot een afspraak te komen. Je kunt ook een takenlijst maken en die met iemand delen om zo bespreekpunten te verzamelen en periodiek af te handelen in plaats van elkaar voortdurend mailen.

7. Even wachten met echt verzenden
Wie kent het niet: je klikt op verzenden (ctrl-enter of cmd-enter) en je realiseert je dat er nog mensen in de cc staan die daar niet horen. Of dat je de beloofde bijlage vergeten bent. Maak in Outlook voor Windows een mailregel die elke mail die je verzendt vijf minuutjes laat wachten in je Postvak uit (stel levering uit). In Outlook voor Mac klik je niet op Verzenden maar het pull down-menu ernaast en kies je Later verzenden. Je kunt ook offline gaan en mail pas synchroniseren zodra jij da wil.
8. Heb één archiefmap
Een mappenstructuur kan er heel ordelijk uitzien maar in de praktijk lastig zijn om mee te werken. Je krijgt een mail met meerdere onderwerpen of een mail van het managementteam (waar je een map voor hebt) over aanmeldingen voor trainingen (waar je een map voor hebt). En wie opent er niet zo nu en dan een map om daar geen of maar één mail in te zien staan.
Door alle mail naar één archiefmap te zetten (in Outlook voor Windows met de backspace-toets in Outlook voor Mac ctrl-e) en dan de zoekfunctie te gebruiken (in Outlook voor Windows ctrl-e in Outlook voor Mac shift-command-f) ben je vaak sneller bij de mail die je wil hebben. Zeker als je de knoppen in het lint gebruikt die verschijnen als je het zoekvenster opent. Je kunt dan zoeken naar mail van iemand die een bijlage bevat en die je afgelopen maand hebt ontvangen. De syntax kun je ook intypen als je die kent. Mac-gebruikers kunnen ook Spotlight (cmd-spatie) gebruiken om snel te zoeken.
Zie ook Am I wasting my time organizing email?
9. Kort en krachtig
Spreek in je team of project af dat een mail maximaal 5 zinnen is. Anders is het geen mail, maar een gesprek of een document dat je deelt. Gebruik ter inspiratie Five Sentences. Als dat lukt, wil je misschien door naar Three Sentences.
Als je het niet afspreekt, kun je mail misschien wat kortaf overkomen. Het is sowieso handig om met degenen waar je vaker mee werkt afspraken te maken over de communicatiemiddelen die je graag gebruikt en hoe je die dan gebruikt. In mijn boek I AM TAO. Stroomlijn je communicatie in 5 stappen vind je een voorbeeld van communicatierichtlijnen die je kunt samenstellen om frictie te voorkomen.
10. Tovertypen
In mailcorrespondentie gebruik je vast vaker dezelfde tekst. Dat kunnen beleefde openingen en afsluitingen zijn, route-instructies, een beleefde afwijzing van een open sollicitant, een url waar je graag naar verwijst of een naam met veel leestekens zoals Hélène. Zonde om die tekst elke keer opnieuw in te te tikken. In Outlook zijn er een paar manieren om dit te automatiseren:
- Gebruik de autocorrectie om woorden of zinnen met enkele toetsaanslagen in te voegen. Bij je instellingen, beetje afhankelijk van jouw Outlook-versie direct zichtbaar of achter de mail-opties, vind je de optie Autocorrectie. Hier kun je woorden of letters laten vervangen door hele zinnen. Je kunt geen opmaak of witregels gebruiken maar reeksen teksten.
- Sla een goed geslaagde mail op als sjabloon (Bestand – Opslaan als). Open het sjabloon door Nieuw en dan Open sjabloon te kiezen.
- Maak voor de afsluiting van je mail een aantal handtekeningen.
- Voor de Windows-gebruikers is er de optie Snelonderdelen. Selecteer tekst die je vaker wil gebruiken, klik op Invoegen, Snelonderdelen en sla op als nieuw onderdeel. Via dezelfde stappen voeg je die tekst weer in.
- Ook weer voor de Windows-gebruikers: bij ‘Snelle stappen’ kun je een nieuwe Snelle stap maken die een standaardmail opent.
- Voor degenen die dit uitgebreider willen aanpakken met bijvoorbeeld een pull down-menu voor de te kiezen tekst of variabelen zoals de datum van vandaag, zijn programma’s als TextExpander (Windows en Mac) een aanrader.
11. Standaardtijd van vergaderingen inkorten
Bonus-tip: in Outlook Agenda kun je instellen dat elke vergadering van 30 minuten die je organiseert standaard 25 minuten wordt, en elke vergadering van een uur, 50 minuten. Je kunt dan een paar minuten later beginnen of eerder stoppen.
Heb jij nog een aanvullende tip? Laat het weten in een reactie hieronder.

