3 tips om je CRM-systeem beter bij te houden in Excel
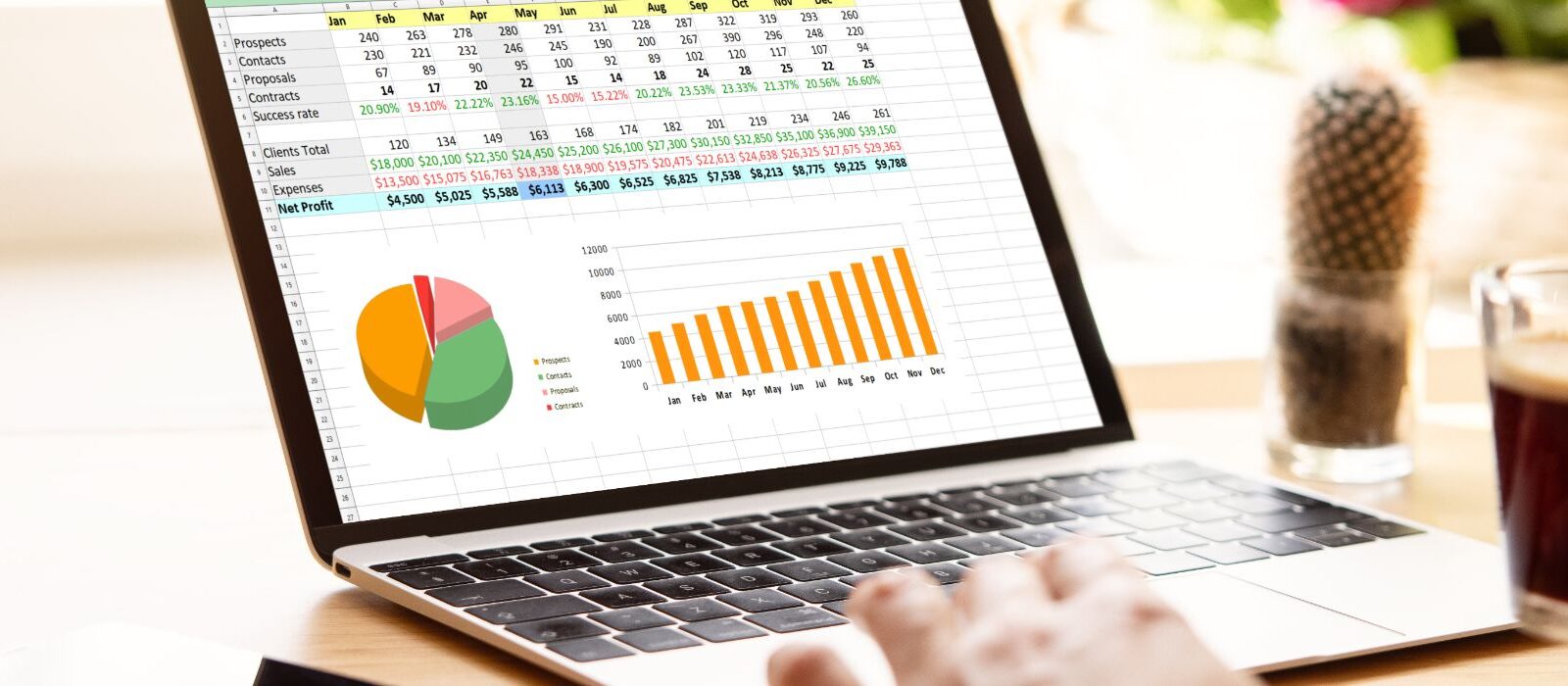
Je hebt goede voornemens en plannen gemaakt om je CRM nu goed bij te houden. Met deze 3 tips is de kans groter dat het je gaat lukken.
Een nieuwe start geeft vaak nieuwe energie. Je begint lekker met een schone lei. Vanaf nu ga je het heel anders doen. Beter, sneller, gestructureerder. Efficiënter ook. Je gaat enthousiast aan de slag.
Je stelt voor jouw klanten en contacten een CRM op, en je legt de gegevens van jouw contactpersonen vast. Prima start: je hebt meteen overzicht.
Bekende problemen
Het duurt niet lang of de eerste problemen dienen zich aan. Problemen die bij jou en jouw collega’s zorgen voor frustratie. Net als vorig jaar en het jaar daarvoor. Je bent te veel tijd kwijt aan het bijhouden van de planning en overige taken. Jouw Excelsheet voldeed in eerste instantie goed, maar naarmate de informatie uitdijt raak je ook het overzicht kwijt. Het bijhouden van de verschillende sheets kost (te)veel tijd. Net als vorig jaar en het jaar daarvoor. En het jaar daarvoor.
Slijp jouw bijl eens!
Het ontbreekt je misschien ook wel aan kennis om die sheet goed vorm te geven en de juiste formules te verzinnen. Toch maar eens een cursus volgen? Misschien beter uitbesteden? Ken je het verhaal van de houthakker die het zo druk had met houthakken dat hij geen tijd nam om zijn bijl te slijpen? Nieuw jaar, goede gelegenheid om eens naar jouw eigen gereedschap te kijken.
Je kunt het maken van een bestand uitbesteden, maar je kunt natuurlijk ook zelf leren werken met Excel om zo (nog) sneller een sheet goed en overzichtelijk op te zetten.
3 tips om zelf tijd te kunnen besparen
De aantallen.als formule
Een voorbeeld. Jouw relatiebestand staat in Excel en je wil weten hoeveel van jouw klanten in het afgelopen jaar in Wageningen woonden. Met de Aantallen.als zie je in een oogopslag hoeveel cellen het woord Wageningen bevatten en het jaar 2022. Razendsnel én 100% betrouwbaar.
Hoe werkt Aantallen.als?
Voer de formule als volgt in:
- Klik in een lege cel, bijvoorbeeld A1
- Klik links naast de witte balk boven in je scherm op fx
- Je hebt nu de keuze uit een groot aantal formules
- Selecteer een categorie en kies daarbij voor ‘Alles’
- Selecteer de functie ‘Aantallen.als’ en klik dubbel
- Vul bij ‘Criteriumbereik1’ de cellen in waarin je wilt gaan tellen (bijvoorbeeld B1:B100)
- Vul bij ‘Criteria1’ in wat je wilt tellen (“Wageningen”)
- Vul bij ‘Criteriumbereik2’ de cellen in waarin je wilt gaan tellen (bijvoorbeeld C1:C100)
- Vul bij ‘Criteria2′ in wat je wilt tellen (2022)
- Zet tekstwaarden altijd tussen dubbele aanhalingstekens
- Klik op Ok en in A1 zie je vervolgens hoeveel klanten in Wageningen woonden in het jaar 2022.
De (auto)filter
Een voorbeeld. Je hebt een mooie tabel gemaakt, maar je wilt er nu ook informatie uit halen. Een filter maakt dit mogelijk. Door een filter aan te brengen, kun je bijvoorbeeld alle klanten die je in een bepaalde maand wilt benaderen selecteren. Ook kun je bijvoorbeeld filteren op alle producten die in een specifieke categorie vallen.
Hoe werkt een (Auto)filter?
Een (auto)filter breng je zo aan op jouw tabel.
- Selecteer alle gegevens (ook de titels meenemen)
- Kies bij het starten voor Sorteren en filteren
- Kies voor Filter
- Als het goed is ziet je nu op de titels een grijs vierkantje verschijnen met daarin een zwart driehoekje
- Je kunt nu het driehoekje aanklikken en ziet dan de mogelijkheid om te filteren op een waarde uit de tabel
- Als je een filter aanbrengt op één kolom, dan zal je zien dat ook de andere kolommen wijzigen. Je ziet dan alleen de gegevens waarop gefilterd is.
Datumverschil (deze formule zie je nergens)
Met Datumverschil kun je bijvoorbeeld berekenen hoeveel dagen je nog hebt tot een bepaalde deadline. Excel kent standaard een aantal datumformules. Deze rekenen met een jaar van 360 dagen en een maand van 30 dagen. Datumverschil is de oplossing om accurate berekeningen te maken.
Hoe werkt een datumverschil?
De formule Datumverschil heeft de volgende omschrijving:
=DATUMVERSCHIL(begindatum; einddatum; “D, M, Y, YM, MD”)
De formule zal je altijd zelf in moeten typen, omdat deze niet bereikbaar is via de normale fx-knop.
- Je begint in een lege cel met het intypen van =datumverschil(
- Vervolgens vul je de begindatum in of een celverwijzing naar de begindatum. Dus bijvoorbeeld A1.
- Je vult een ; in omdat je naar een nieuw functieargument gaat, te weten de einddatum. Ook hier kun je weer de datum invullen of gebruik maken van een celverwijzing.
- Plaats nu wederom een ; en tussen aanhalingstekens “” plaats je een D, M, Y, YM of MD. D staat voor berekening in verschil van dagen, M staat voor berekening in verschil van maanden en Y staat voor berekening in verschil van jaren. Je zult zien dat dit de afgeronde dagen, maanden en jaren zijn. Daarom is er ook nog de optie YM die de extra maanden uitrekent en de optie MD die de extra dagen uitrekent.
Heb jij nog aanvullende tips? Laat het weten in de comments.

