Consistentie in je Excel-data? 2 simpele opschoon-tips
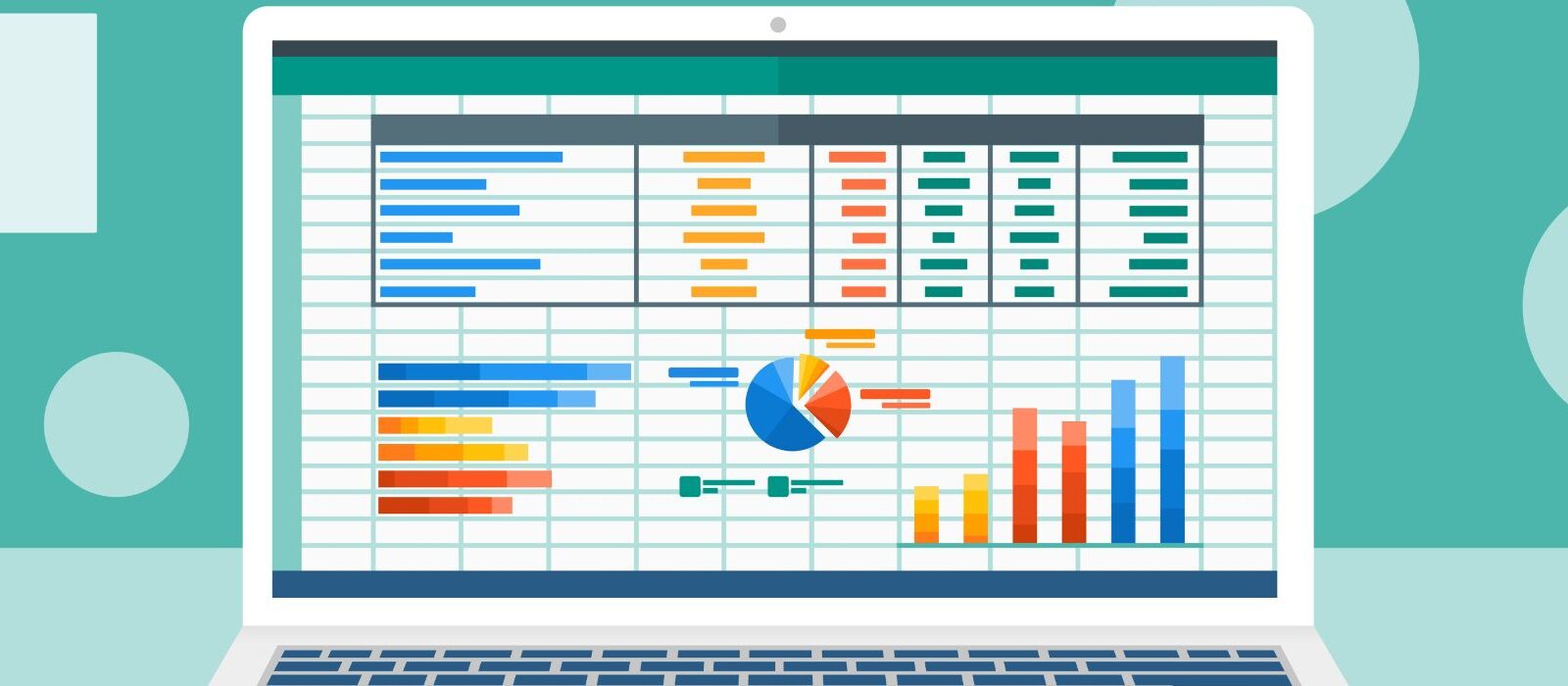
Lijd je ook aan de zou-ziekte? Ook wel bekend onder de naam moet-syndroom? ‘Ik zou toch eens een goede planning moeten maken in Excel.’ ‘Ik moet nodig een rapportage maken die ik niet maandelijks hoef aan te passen.’ Maar het komt er gewoon niet van.
Een krachtig hulpmiddel
Excel is een krachtig hulpmiddel voor het analyseren van gegevens. Helaas wordt het vaak niet juist gebruikt of wordt het maken van een goede rapportage uitgesteld. Dit kan komen door de drukte van de dagelijkse werkzaamheden, waardoor er geen tijd is om aan de toekomst te denken. Of door angst voor het onbekende, zoals het idee dat Excel moeilijk is.
Maar nú investeren in je vaardigheden kan op den duur juist tijd besparen. Door het maken van een goede planning in Excel, kun je bijvoorbeeld efficiënter werken en tijd besparen. Hetzelfde geldt voor het opstellen van een rapportage die je niet maandelijks hoeft aan te passen. Hierdoor kun je je tijd beter besteden aan andere belangrijke zaken.
Excel moeilijk?
Een vaak gehoord argument is dat Excel ingewikkeld is. Maar dit hoeft helemaal niet zo te zijn. Met een paar eenvoudige tips en vooral ook de durf om te proberen, kun je in jezelf investeren en betaalt zich dit op den duur zeker uit.
In plaats van te lijden aan de zou-ziekte of het moet-syndroom is het belangrijk om knopen door te hakken en de tijd te nemen om aan de slag te gaan. Daarom: neem de tijd om een goede rapportage te maken, zodat je je werk efficiënter kunt uitvoeren en tijd overhoudt voor andere belangrijke zaken.
Hieronder deel ik 2 simpele tips waarmee je je data kunt opschonen.
1. Spaties wissen
Je wil in een aantal cellen de spaties wissen die er per ongeluk in zitten of die uit je export data is gekomen. Er zijn dan meerdere opties mogelijk, waarbij je kunt kiezen tussen werken met een formule of werken met een sneltoets.
‘Spaties.wissen’ is hiervoor de aangewezen formule. Stel dat je in cel A1 Atoomweg 1 Frankwatching hebt staan en je wil hier de overbodige spaties weghalen, dan doe je het volgende:
- Selecteer cel B1 en klik op de fx-knop (= de knop naast de formulebalk*) *de formulebalk is de witte balk bovenin je scherm.
- Zet de categorie op ‘Alles’ en zoek naar de formule ‘Spaties wissen’.
- Klik hierop. Je ziet dan dat je één functieargument kunt invoeren. Dit kan een tekst of een celverwijzing zijn. In onderstaand voorbeeld wil ik verwijzen naar een cel (A1).
- Sluit af met ‘Ok’.
Zoals je ziet, zijn niet alle spaties weg. De formule verwijdert alleen de extra spaties en laat keurig de enkele spaties er tussen staan Atoomweg 1 Frankwatching.
Een andere optie om snel spaties in cellen te verwijderen, gaat via ‘Zoeken en vervangen’. Die functie vind je snel door op je toetsenbord op Ctrl + F te klikken. Doe het volgende:
- Selecteer eerst de cellen waarvan je de spaties weg wil halen. Bijvoorbeeld A1 tot en met A10.
- Gebruik vervolgens de toetsencombinatie Ctrl F.
- Klik op het tabblad ‘Vervangen’ (je had ook gelijk Ctrl + H kunnen gebruiken).
- Selecteer de witte balk achter ‘Zoeken naar’ en klik eenmaal op de spatiebalk.
- Laat ‘Vervangen door’ leeg en kies voor ‘Alles vervangen’.
- Hiermee verdwijnen alle spaties.
De genoemde methoden (formule of sneltoets) hebben voor- en nadelen.
- Een formule zorgt ervoor dat je alleen de gegevens hoeft aan te passen. Nadeel is dat je twee kolommen nodig hebt: één met gegevens en de ander met de formules.
- Bij het gebruik van de sneltoets moet je erop letten dat je de gegevens met spaties niet meer tot je beschikking hebt. Voordeel is dat de sneltoets (het woord zegt het al) vaak wel sneller werkt.
2. Beginletters / Kleine letters / Hoofdletters
Oei, je gegevens zien er niet helemaal uit zoals je wil. Je hebt bijvoorbeeld gegevens waarbij de ene keer een tussenvoegsel wel een hoofdletter heeft en de andere keer niet. Er zijn drie formules die je kunt gebruiken om te krijgen wat je wil.
De formule ‘Beginletters’ zorgt ervoor dat elk woord begint met een hoofdletter. Dus als je de naam van Woggelum hebt zal deze formule er Van Woggelum van maken. Een eenvoudige formule met maar één functieargument en dat is de cel die je wil omzetten:
=BEGINLETTERS(A4)
Op dezelfde manier werkt de formule KLEINE.LETTERS (deze zet de tekst om naar kleine letters) en de formule HOOFDLETTERS (niet echt verrassend, maar deze zet de tekst om naar hoofdletters).
Succes met het opschonen van je data in Excel!

