Gratis downtime alerts voor je website instellen [4 stappen]
![Gratis downtime alerts voor je website instellen [4 stappen]](https://www.frankwatching.com/app/uploads/2022/09/downtime-alerts-1600x700.jpg)
Iedere website heeft weleens last van downtime waardoor de website niet bereikbaar is. Met name bij webshops kan dit tot een enorm verlies van omzet leiden. Het is nog maar de vraag of bezoekers op een later moment terug zullen keren. Daarom is het van groot belang direct in te grijpen als je website niet meer werkt. In dit artikel bespreek ik hoe jij gemakkelijk gratis downtime alerts kunt ontvangen via SMS, e-mail, mobiele pushnotificatie, Slack, of een ander kanaal naar keuze.
Misschien herken je het wel: een klant belt je op om te melden dat je website het niet doet. Zelf had je niks door en ondertussen blijkt je website al uren of soms dagen niet goed te werken. De schade is geschied! Om dit scenario te voorkomen kun je het beste monitoring instellen met automatische waarschuwingen voor jou en je webbouwer wanneer er problemen zijn.
Waardoor wordt downtime veroorzaakt?
Als we het over downtime hebben, dan hebben we het vaak met name over het niet bereikbaar zijn van je website. De website wordt dus niet of foutief getoond aan je bezoekers. Als we de definitie wat meer oprekken dan kunnen we met downtime ook bedoelen dat er alleen bepaalde (vitale) features van de site niet werken.
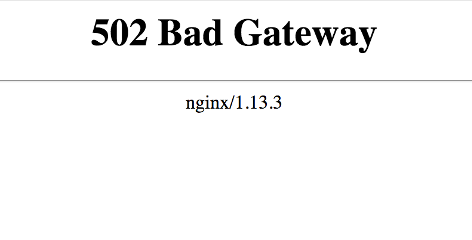
Downtime kan worden veroorzaakt door problemen met je server/hosting of bugs in je applicatie. Grofweg kun je de meeste oorzaken van downtime onderverdelen in de volgende oorzaken:
- Server: je webserver heeft te weinig capaciteit, is slecht geconfigureerd of wordt overbelast door een DDOS-aanval.
- Infrastructuur: soms is er een vitaal onderdeel van de infrastructuur van het internet offline. Zo kan een belangrijk internet-knooppunt geraakt zijn of heeft een grote Internet Service Provider last van een landelijke storing.
- Applicatie: het kan zijn dat jouw webapplicatie (bijvoorbeeld WordPress, Magento of Drupal) bugs bevat die ervoor zorgen dat je website instabiel is en af en toe offline gaat. Deze bugs komen vaak naar voren als er opeens een piek in het bezoekersaantal is.
- Externe services: misschien maakt jouw website gebruik van externe services bij het inladen van de site. Denk bijvoorbeeld aan een Payment Service Provider die offline is waardoor je site geen betalingen kan ontvangen. Soms resulteert zo’n getroffen service ook in storingen op je website.
Hoe zet je gratis downtime alerts op?
In dit gemakkelijke stappenplan maken we gebruik van Google Cloud om gratis downtime monitoring op te zetten. We kiezen voor Google Cloud omdat de dienst gratis is, stabiele & betrouwbare monitoring biedt en ons een reeks van standaard functionaliteiten biedt zoals SMS alerts.
1. Login of registreer bij Google Cloud
Voor het opzetten van downtime monitoring heb je een Google-account nodig met toegang tot Google Cloud Console. Je kunt dit onder je reeds bestaande Google-account doen waar bijvoorbeeld ook je toegang tot Google Analytics mee wordt beheerd.
- Ga in je browser naar Google Cloud Console
- Indien je wordt gevraagd in te loggen kun je dit doen, of je kunt ervoor kiezen een nieuwe account te maken.
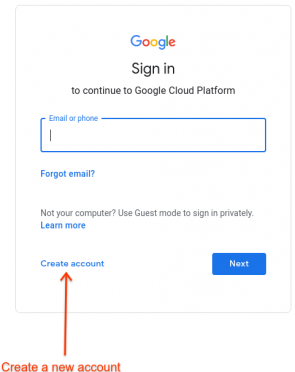
- Volg de instructies om je zakelijke e-mailadres te registreren als Google-account. Als alternatief kun je een Gmail-account of een ander Google-account gebruiken.
- Ga door naar Google Cloud Console en accepteer de voorwaarden.
2. Maak een project aan
Om gebruik te maken van de features van Google Cloud dien je een Google Project aan te maken. Het kan zijn dat je al eerder een project voor je website hebt aangemaakt voor andere diensten van Google Cloud. In dat geval kun je je reeds bestaande project gebruiken en naar de volgende stap doorgaan. Indien je nog geen project hebt kun je dit aanmaken door:
- Ga in je browser naar Google Cloud Console en login met de account uit voorgaande stap.
- Klik boven in de blauwe balk op ‘Selecteer een project’ en daarna op ‘Nieuw project’.
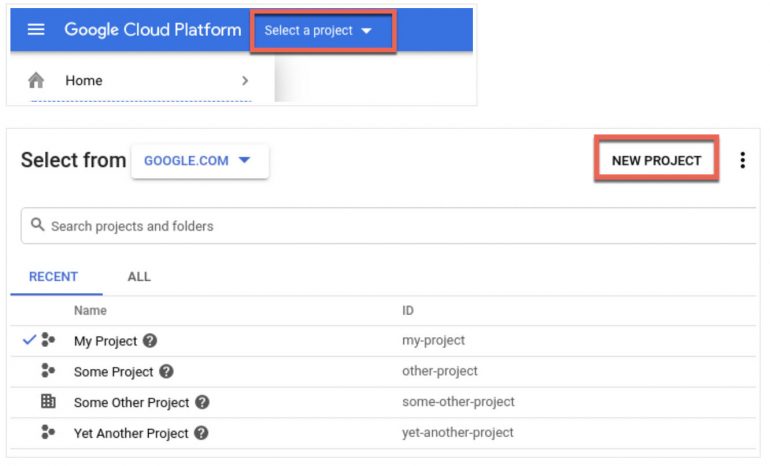
- Kies een naam voor je project (bijvoorbeeld de naam van je website).
- In ‘billing account’ of ‘betaalprofiel’ kies je de manier waarop je wil betalen voor je project. De monitoring die we gaan opzetten is gratis, maar Google vereist het instellen van een betaalmethode voor het geval je meer dan de gratis diensten gebruikt. Indien je nog geen betaalprofiel hebt aangemaakt, kun je hier een betaalprofiel aanmaken (meer info daarover vind je hier).
- Klik op ‘Maak project’ of ‘Create’ om je project aan te maken. Wacht vervolgens een minuutje tot dit gebeurd is.
3. Voeg notificatiekanalen toe
Nu we een project hebben staan kunnen we de daadwerkelijke monitoring en downtime alerts gaan toevoegen. Allereerst voegen we de kanalen toe waarop we een melding willen ontvangen als de website down is.
- Ga naar Google Cloud Console en selecteer in de blauwe balk je project van stap 2.
- Tik vervolgens in de zoekbalk ‘Alerting’ in en selecteer deze optie in de suggesties die je krijgt.
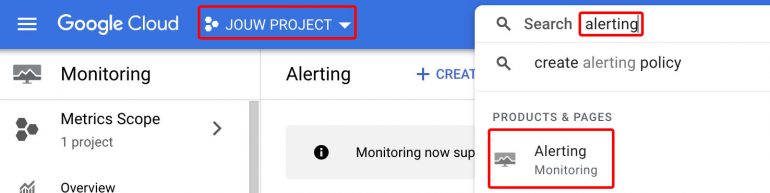
- Kies bovenin het alerting-scherm voor de optie ‘+ Edit notification channels’.
- Kies voor ’toevoegen’ of ‘add new’ achter het kanaal dat je wil gebruiken. Zo kun je een e-mailadres of nummer voor SMS-notificaties toevoegen. Volg de stappen die je in het ‘add new’ scherm krijgt zorgvuldig op, want voor sommige kanalen moet je verifiëren dat jij de eigenaar bent.
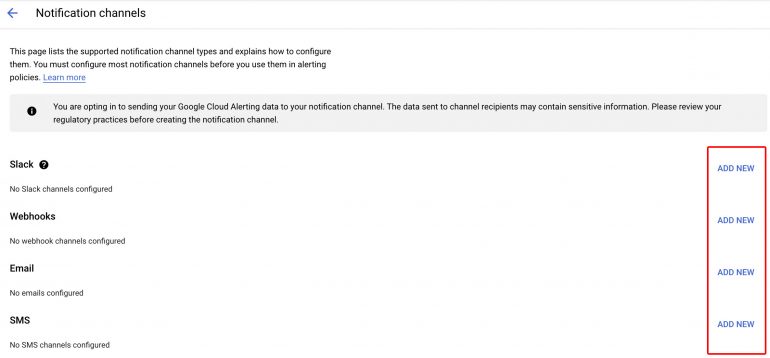
- Klaar! Je hebt nu een kanaal toegevoegd om de waarschuwingen op te ontvangen. Je kunt zo veel kanalen toevoegen als nodig.
4. Maak een uptime alert aan
Nu we onze notificatiekanalen hebben ingesteld kunnen we instellen wanneer er een notificatie moet worden gestuurd. Dit doen we met een zogenaamde gratis downtime waarschuwing, hoewel Google dit een ‘uptime alert’ noemt.
- Ga naar Google Cloud Console en selecteer in de blauwe balk je project van stap 2.
- Tik vervolgens in de zoekbalk ‘Uptime’ in en selecteer deze optie in de suggesties die je krijgt.
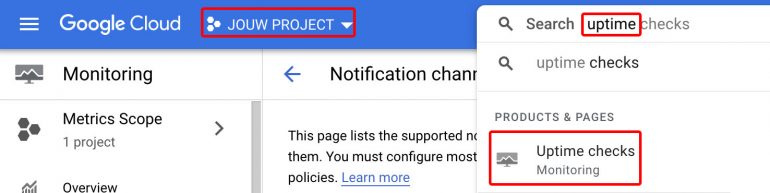
- Klik op ‘+ Create uptime check’ in het uptime-scherm dat je krijgt.
STAP 1: Vul bij Titel de naam voor je uptime check in. Bijvoorbeeld ‘www.jouwwebsite.nl’.
STAP 2: Kies bij Target/Doel voor:
-
- Protocol: HTTPS
- Resource type: URL
- Hostnaam: de volledige (sub)domeinnaam van de website die je wil monitoren.
- Path/Pad: het achterste deel van de URL dat je wil monitoren. Dit kan bijvoorbeeld ‘/blog’ zijn als je je blog wil monitoren. Om je homepage te meten mag je dit veld leeg laten.
- Check frequency: hoe vaak je wil dat de monitoring-tool kijkt of je website nog wel online is. In de meeste gevallen is 5 of 10 minuten voldoende.
STAP 3: Hier stel je de response validatie in. Je moet aangeven welk resultaat de monitoring moet ontdekken als hij de opgegeven URL bezoekt. Zo kun je controleren of de webserver statuscode 200 teruggeeft, maar je kunt ook kijken of een specifiek woord voorkomt in de content van de pagina. In sommige gevallen geeft de webserver namelijk wel een status 200 OK terug, maar genereert de applicatie door een bug een lege pagina.
-
-
- Response timeout: 10 seconden zou voldoende moeten zijn. Je geeft hiermee aan hoelang de monitoring-tool op je website moet wachten met laden. Als je server trager is dan de ingestelde tijd zal de tool een waarschuwing geven.
- Content matching: deze kun je aanzetten als je wil kijken of er een bepaald woord in de content voor komt. Meestal is het goed om dit aan te zetten. Bij de bijbehorende instellingen kun je instellen dat het antwoord van de server ‘moet bevatten/contains’ is en dan kun je bijvoorbeeld de naam van je website bij ‘Response content’ zetten (als deze naam op de betreffende pagina voorkomt in bijvoorbeeld de header van de site).
-
STAP 4: Hier stel je in welke kanalen een alert dienen te ontvangen als het misgaat.
-
-
- Naam: de naam van je alert, deze tekst zal zichtbaar zijn in je gewaarschuwde kanalen.
- Duur/duration: moet de alert direct afgaan als de response bij STAP 3 niet correct is? Of moet dit enkele minuten lang misgaan voordat je een notificatie krijgt?
- Notificaties: kies hier de kanalen die je in de voorgaande stap uit het stappenplan hebt toegevoegd.
-
Kies voor ‘Create’ of ‘Aanmaken’ en je bent klaar. Je notificatie bij downtime is volledig ingesteld en zal vanaf nu werken.
5. Sit back, relax & enjoy!

Uitbreiden van je monitoring
Zodra je met bovenstaande alerts hebt ingezien dat monitoring een echte must-have is voor iedere website eigenaar, kun je de volgende stap zetten: uitbreiding van je monitoring. Je kunt specifieke functies van zowel je website als backend-systemen verder monitoren of bijvoorbeeld de snelheid van de website in de gaten houden. In dit geval is het handig om te kijken naar monitoring-tools zoals: Datadog, Oh Dear, Uptimerobot, Pingdom en GTmetrix. Je zou de uptime alert ook zelf slimmer kunnen maken door deze te koppelen aan een zogenoemde Google Cloud Function waarin je een API monitort (zelf gebruik ik dit om ieder uur te kijken of er genoeg orders zijn binnengekomen in Magento-shops).
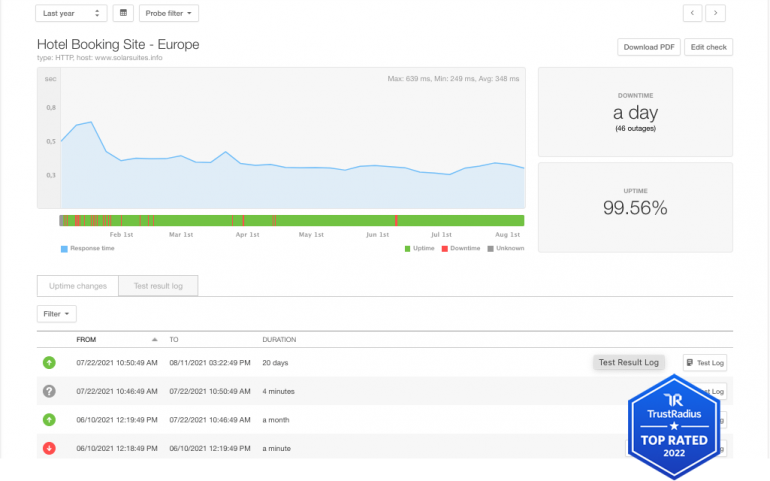
Voorkomen is beter dan genezen
Downtime alerts zijn daarmee niet heilig, maar ze helpen je wel om downtime vroegtijdig op te sporen en dus je website verder te optimaliseren zodat je toekomstige downtime zal voorkomen. Alerts zijn daarmee een kleine investering in tijd met tegelijkertijd veel waarde voor de bezoeker en je bedrijfsresultaat.
