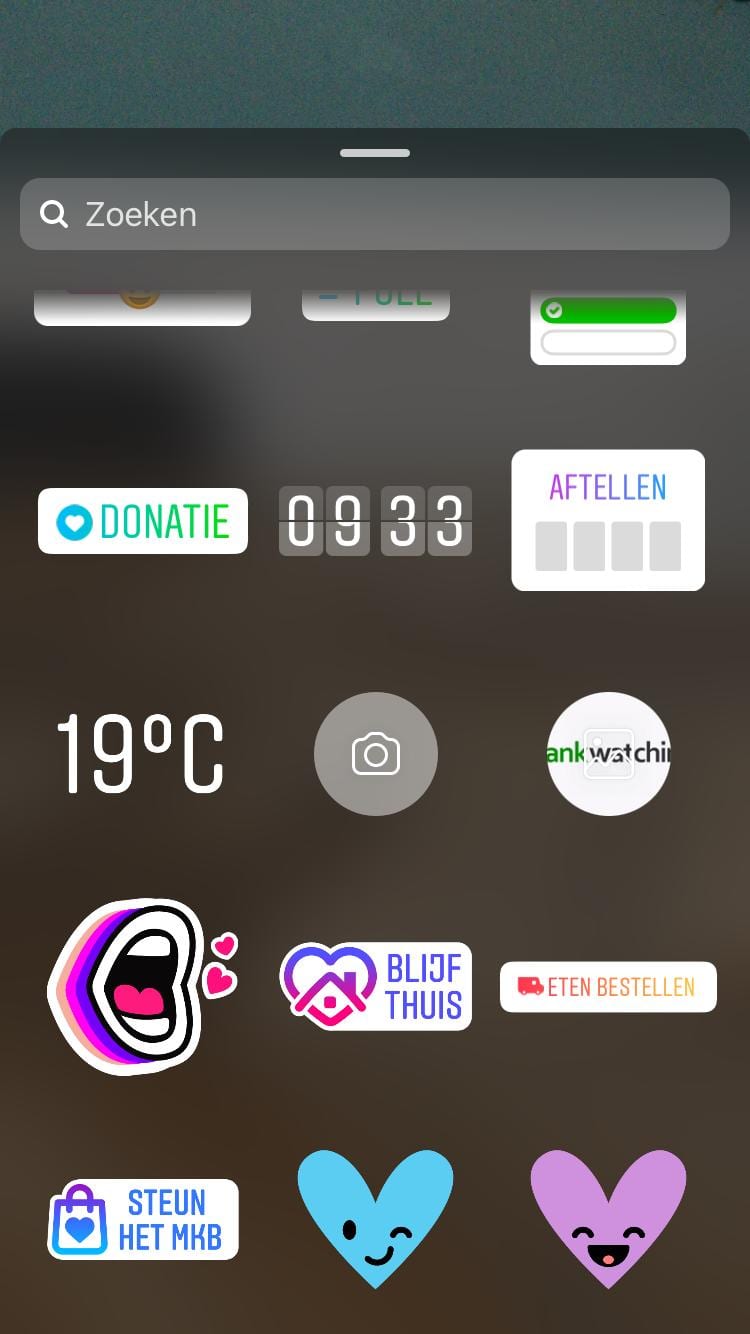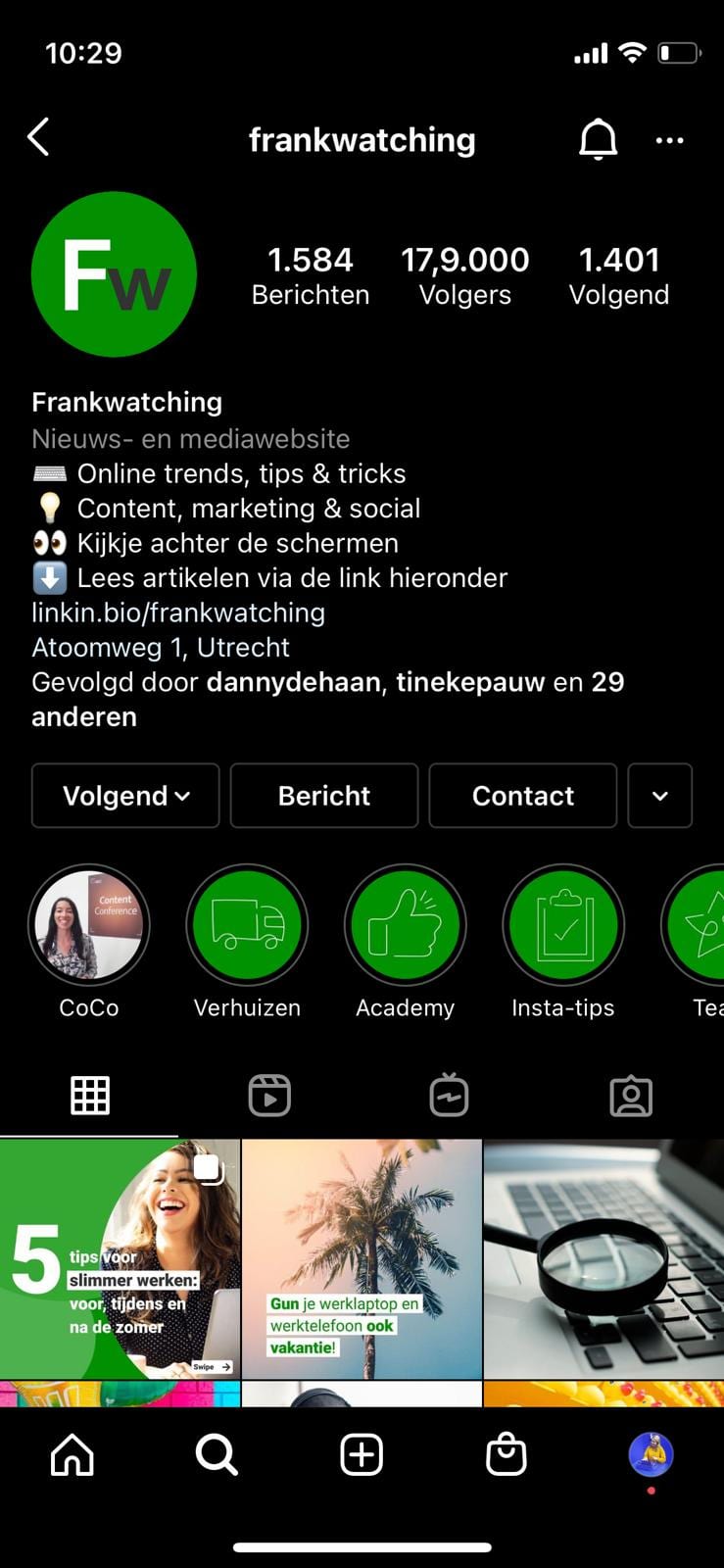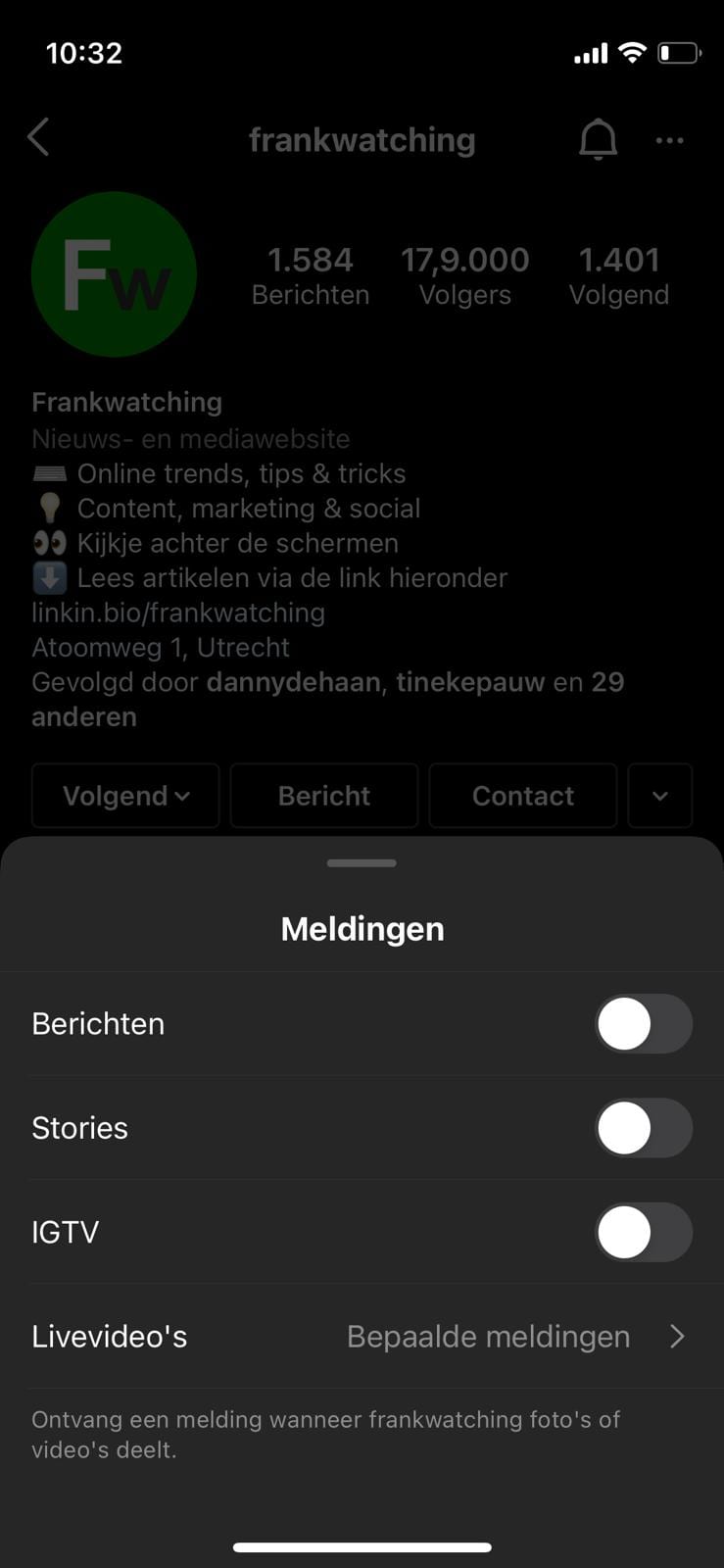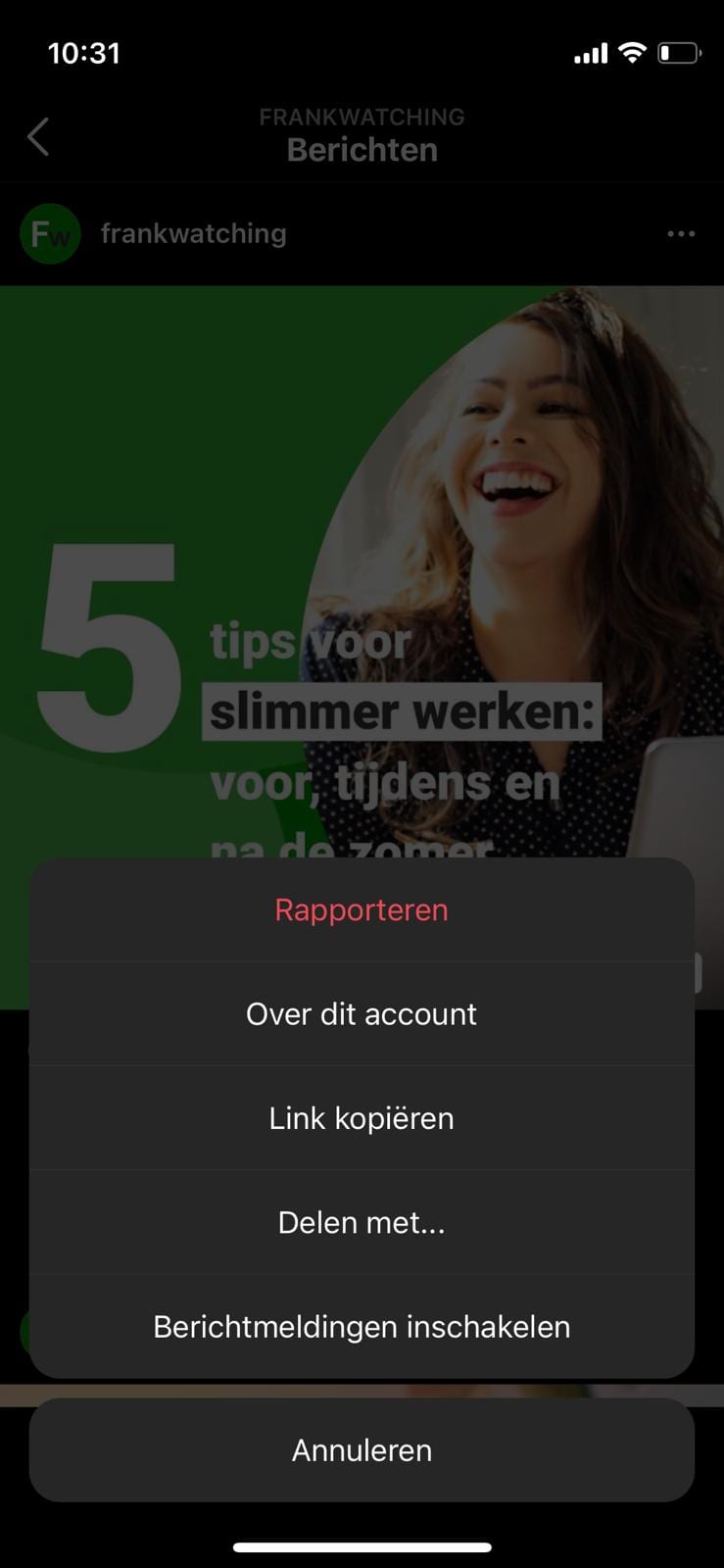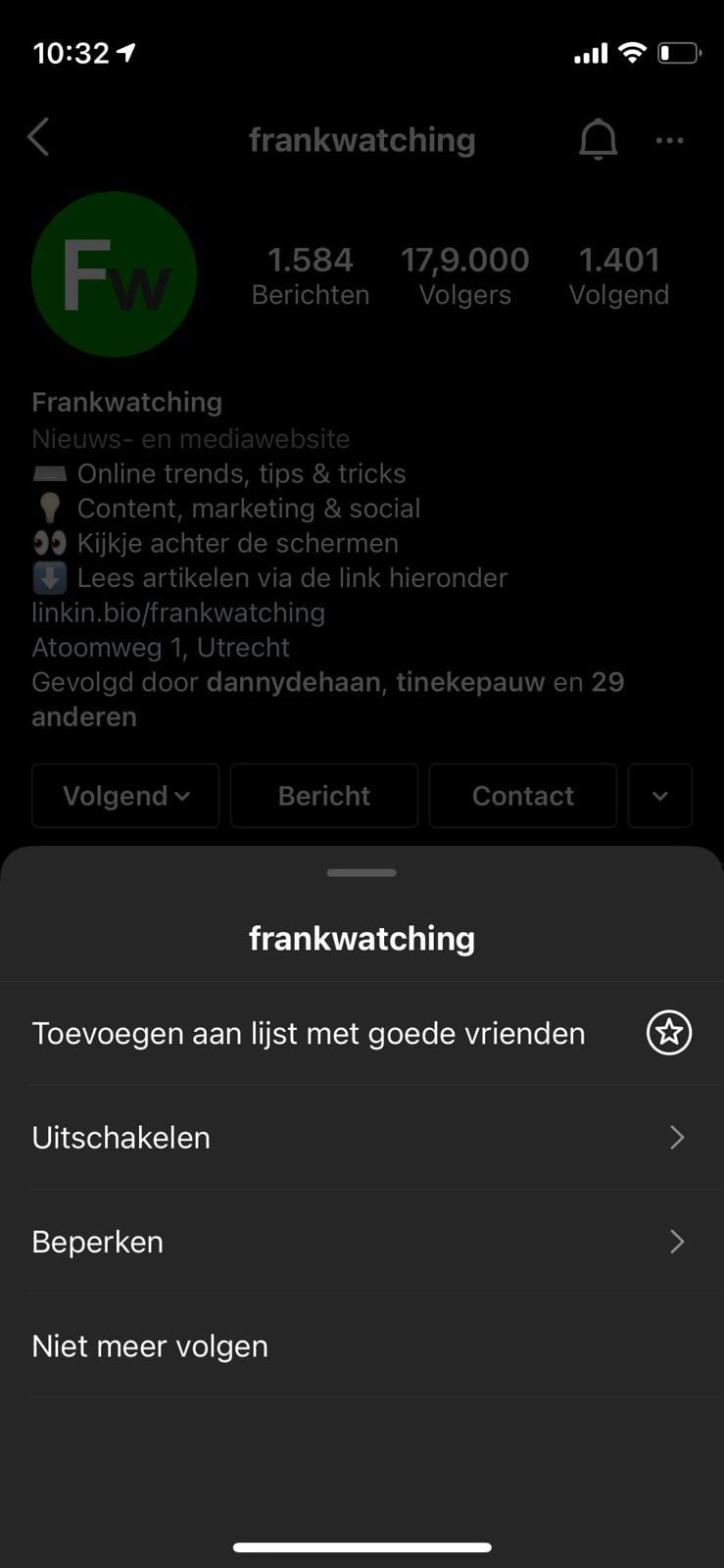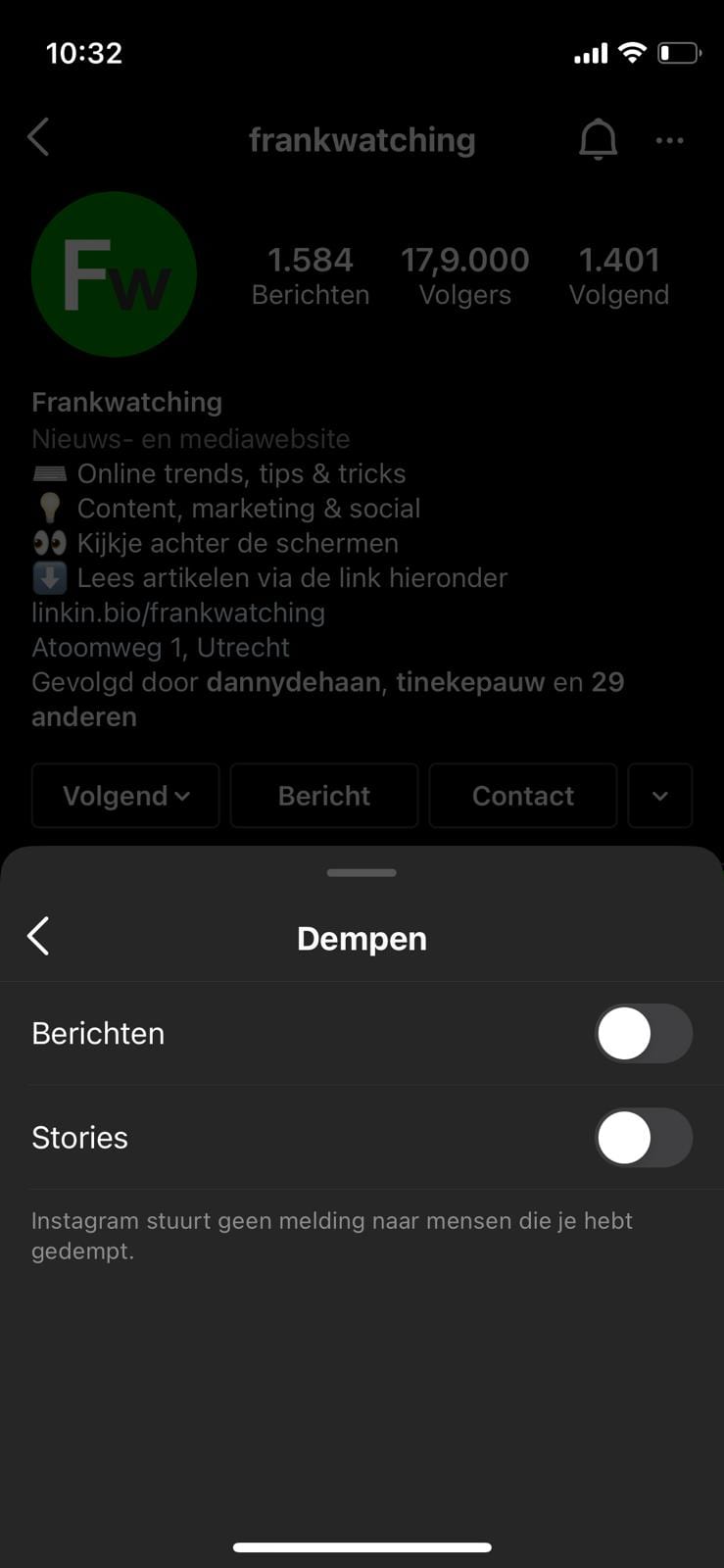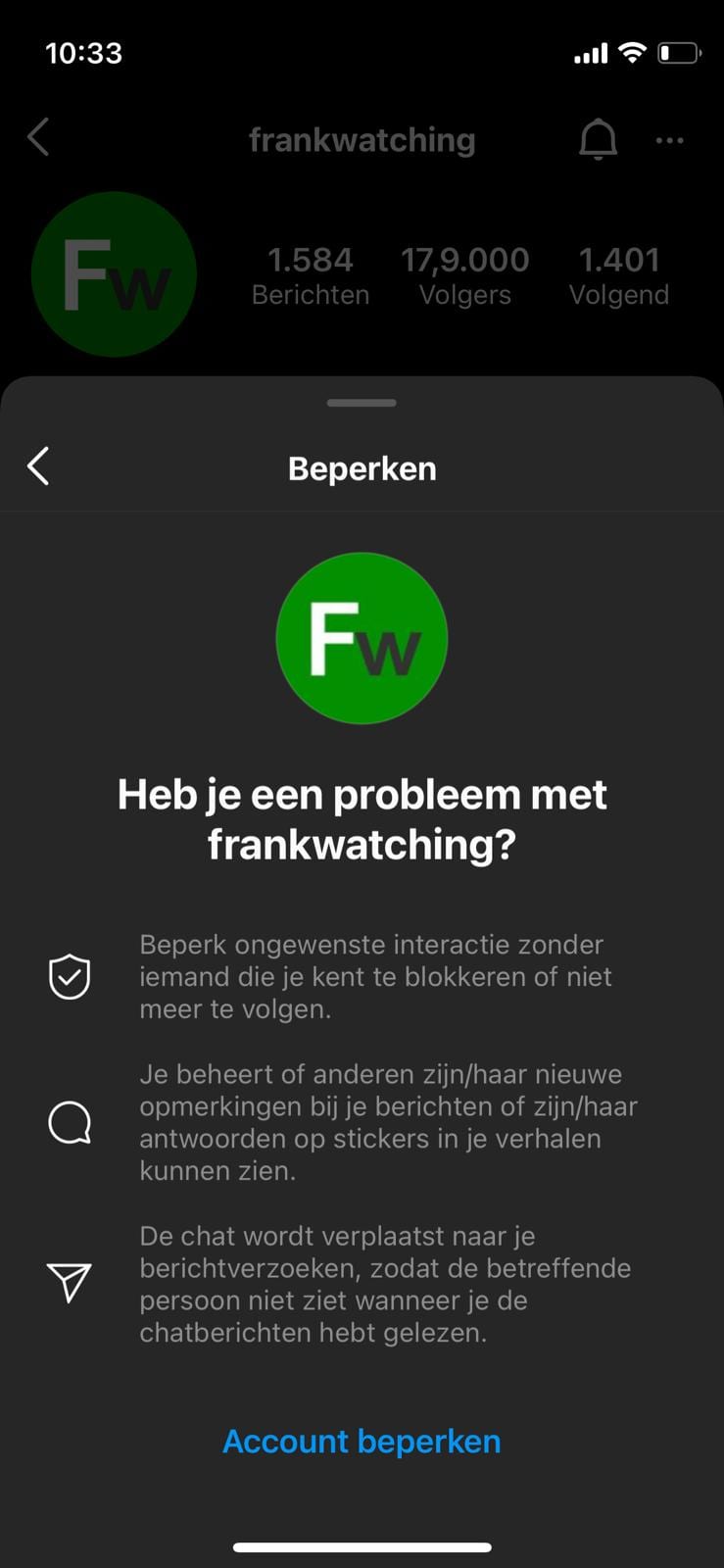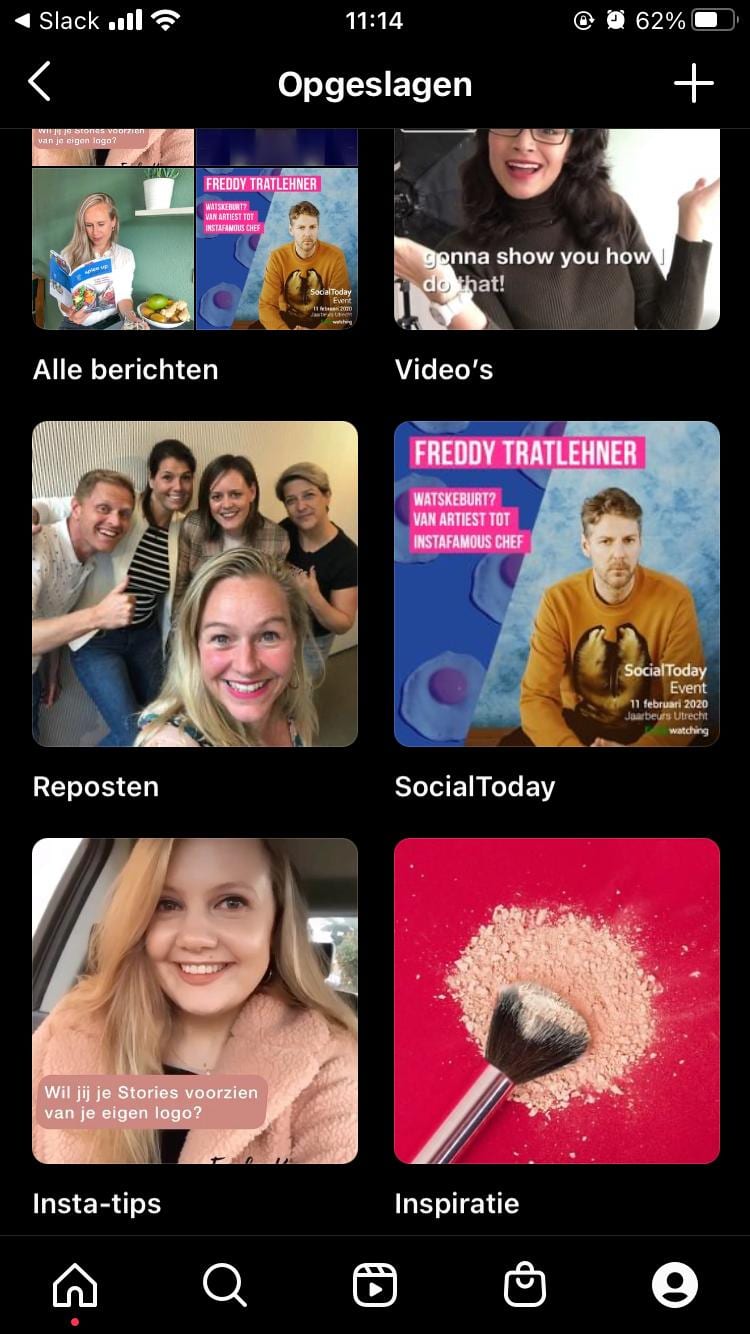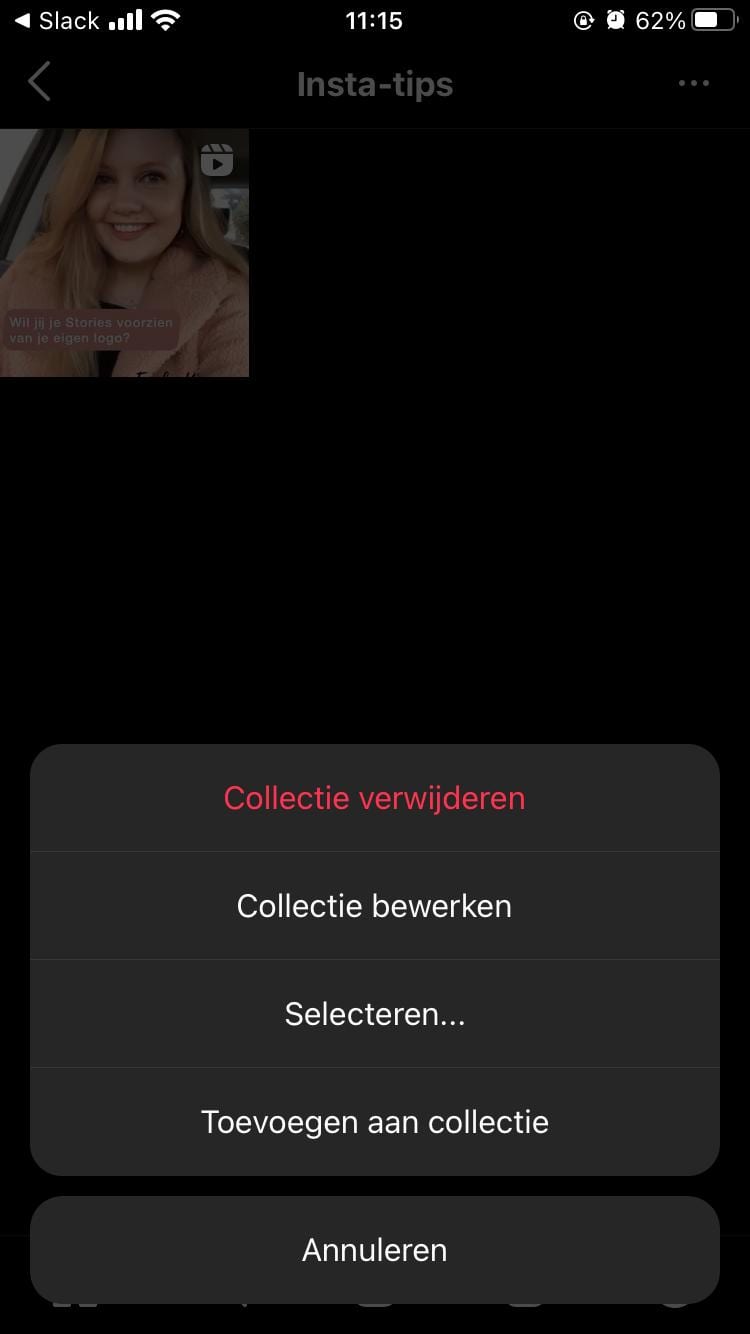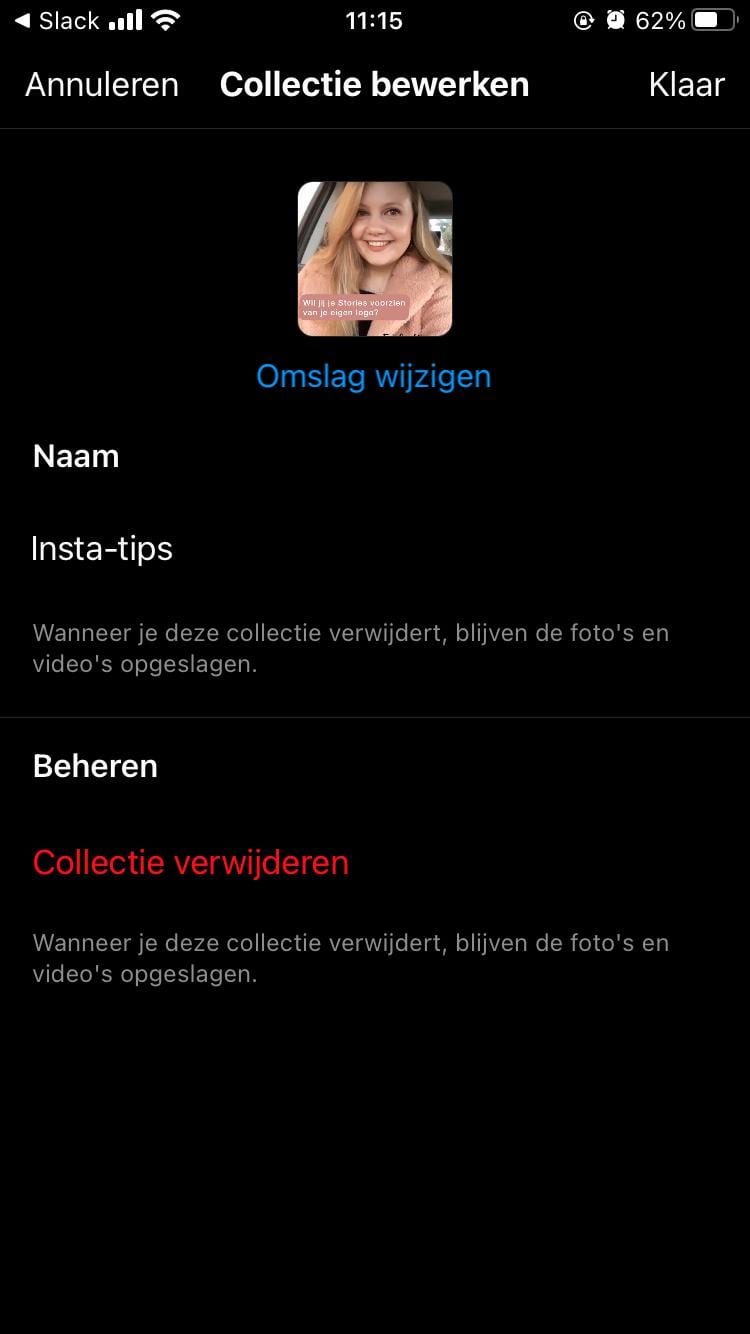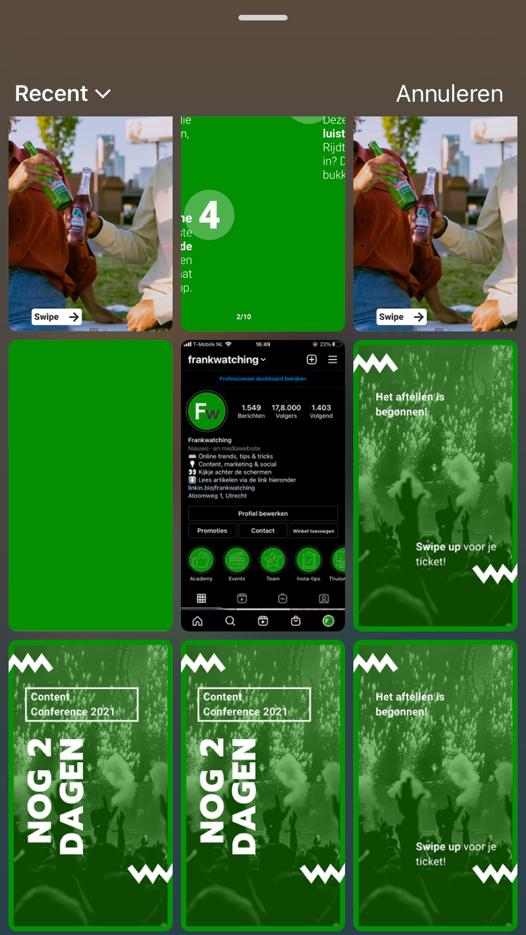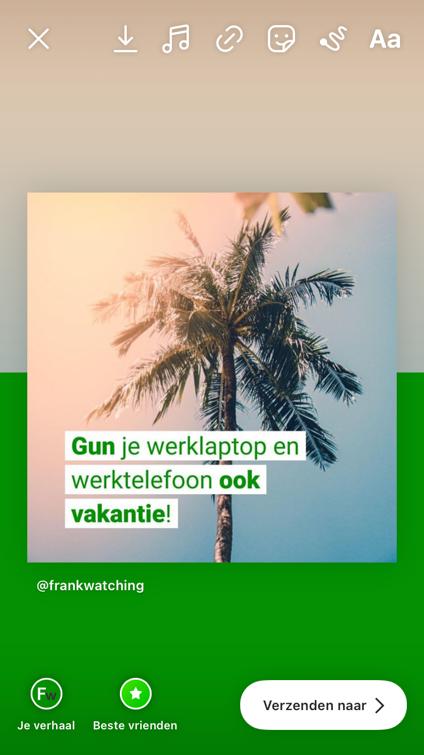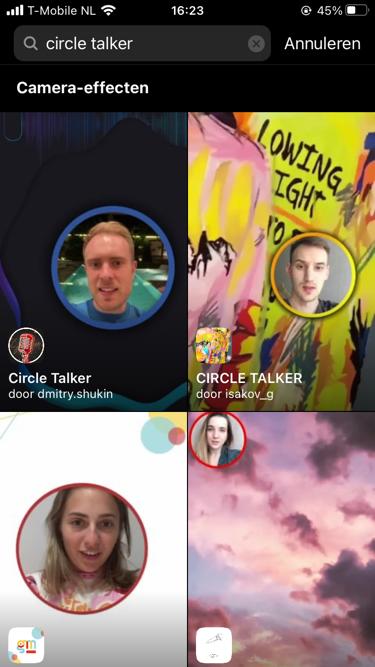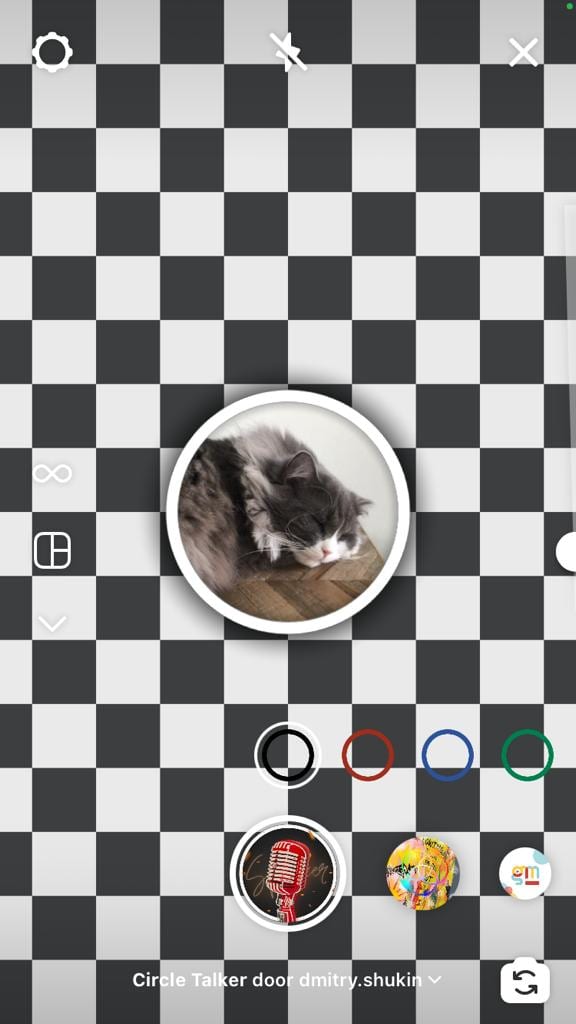5 Instagram-tips voor meer (of minder) leven in de brouwerij

Je kunt inmiddels zo verschrikkelijk veel met Instagram, dat het bijna vermoeiend voelt om van alle functionaliteiten op de hoogte van te blijven. En dat hoeft natuurlijk ook niet. Daarom licht ik in dit artikel 5 Instagram-tips uit die leuk zijn om deze zomer mee te experimenteren. Hoe maak je bijvoorbeeld je eigen sticker voor in je Story? En hoe pas je de achtergrond van je Story aan?
Via ons interne Slack-kanaal #Instagram houden we elkaar binnen Frankwatching op de hoogte van alle ontwikkelingen rondom Instagram. In dit kanaal komen ook vaak leuke Instagram-tips en hacks voorbij. De, naar mijn mening, vijf leukste die in de afgelopen tijd langskwamen vind je hieronder.
- 1. Hoe maak je een eigen sticker voor in je Stories?
- 2. Hoe krijg je meer rust & overzicht in je feed?
- 3. Hoe beheer en sorteer je je Saves?
- 4. Hoe pas je de achtergrond van je Story aan?
- 5. Hoe werkt het Circle Talker-effect?
1. Hoe maak je een eigen sticker voor in je Stories?
Wist je dat je je eigen sticker kunt toevoegen aan je Stories? Ik vertel je hieronder hoe het werkt, met als voorbeeld: je eigen logo als sticker toevoegen.
Allereerst is het belangrijk om je logo als png, zonder achtergrond, op te slaan op je filmrol. Heb je geen logo zonder achtergrond, of kun je deze niet zo snel vinden? Dan kun je via remove.bg heel makkelijk de achtergrond van je logo verwijderen. Heb je de Canva-app op je telefoon staan? Dan kun je die hier ook voor gebruiken. Klik hier voor iOS en hier voor Android.
Vervolgens zorg je ervoor dat je logo als png in je fotobibliotheek komt te staan. Dit kan bijvoorbeeld door hem vanuit Canva rechtstreeks in je fotobibliotheek op te slaan in het juiste bestandsformaat. Maar het kan ook (zo deed ik het) met een download vanuit remove.bg op je telefoon.
Is dit gelukt? Dan open je de Instagram-app en maak je een Story (video of foto), zie screenshot links. Vervolgens klik je op het sticker-icoontje (het vierkantje met een smiley). Hierdoor opent je sticker-bibliotheek, zie middelste screenshot. Als je iets naar beneden scrolt, komt er een rondje in beeld waarin in het klein de recentste foto te zien is. Zoals je kunt zien is dat in het voorbeeld het Frankwatching-logo.
Als je daarop klikt, opent je fotobibliotheek. Via deze optie kun je dus ook heel makkelijk een extra (of meerdere) afbeelding toevoegen aan je Story. Vervolgens kies je voor je logo, en zie je hem in je story verschijnen, zie derde screenshot. Voilà!
Is het nog niet helemaal duidelijk? Dan legt Femke Kamps het ook nog even met een handige video voor je uit in haar Instagram-post.
2. Hoe krijg je meer rust & overzicht in je feed?
Volg je veel personen via Instagram? Dan kan je feed al gauw onoverzichtelijk aanvoelen. Je wil natuurlijk niet de posts van je favoriete accounts missen, maar je wil misschien ook niet meer elke dag door álle updates scrollen.
Er zijn een paar manieren om meer rust en overzicht op je feed te creëren. Allereerst kun je:
Notificaties aanzetten voor je favoriete accounts
Op die manier mis je niets meer van degene waarvan je niks wil missen. Hoe je dit doet? Je gaat eerst naar het betreffende account. Vervolgens klik je op het belletje, rechts bovenin naast de naam van het account. Als je daarop hebt geklikt, krijg je het menu in het middelste screenshot te zien. Vanuit daar kun je meldingen voor specifieke berichttypen aanzetten.
Meldingen voor specifieke berichttypen kun je ook aanzetten via een post of Story van diegene. Als voorbeeld: zie het rechter screenshot. Daarbij heb ik op de drie witte puntjes rechts bovenin de post geklikt. Vervolgens verschijnt het menu onderin, waar je kunt kiezen voor ‘Berichtmeldingen inschakelen’. Daarmee zet je meldingen aan voor berichten van dit account.
Notificaties uitzetten van minder interessante accounts
Wil je een account liever niet ontvolgen, maar wil je wel graag minder (of geen) updates van dit account zien in je overzicht? Ook daar biedt Instagram een aantal opties voor.
Het voelt misschien een beetje eng, maar je kunt zonder consequenties op het knopje ‘Volgend’ klikken van een account. Je ontvolgt dan namelijk niet direct dit account, en diegene krijgt hier dus ook geen melding van. Instagram laat je via deze knop namelijk eerst nog een paar andere opties zien.
Als je op ‘Volgend’ hebt geklikt, komt het menu op het linker screenshot in beeld. Na een klik op ‘Uitschakelen’, krijg je het menu uit het middelste screenshot in beeld. ‘Uitschakelen’ klinkt dus iets heftiger dan wat het daadwerkelijk is: dempen. Hierbij kun je ervoor kiezen om de Stories of posts van het account te dempen. En zoals Instagram hieronder zelf ook aangeeft: ‘Instagram stuurt geen melding naar mensen die je hebt gedempt.’ Is dat even fijn 😉
Als je in het eerste scherm kiest voor ‘Beperken’, krijg je de informatie op het rechter screenshot in beeld. Deze optie lijkt iets rigoureuzer. Heb je een probleem met iemand? Dan kun je deze persoon via deze optie ‘Beperken’, zonder dat hij of zij daar een melding van krijgt. Deze optie vind je ook terug via het profiel > de drie witte stipjes rechts bovenin.
3. Hoe beheer en sorteer je je Saves?
Sla je wel eens een post op via het Save-icoontje rechts onder een post? Ik wel, maar ik merk dat ik daar 9 van de 10 keer nooit meer naar terugkijk. Waarschijnlijk omdat het geen prominente plek heeft binnen je persoonlijke account. Je verliest ze op die manier al snel uit het oog.
Een leuke bezigheid (voor in de vakantie?) is om je Saves eens allemaal na te lopen en te groeperen. Dit kan namelijk! Als je via je account op de drie streepjes rechts bovenin klikt, kun je vervolgens op ‘Opgeslagen’ klikken. Via deze weg kom je bij al je opgeslagen berichten terecht. Als je nog niet eerder een ‘verzameling’ hebt aangemaakt, zie je al je Saves op een hoop in het mapje ‘Alle berichten’ staan.
Vervolgens kun je via de +-knop een Collectie toevoegen. Bij de Collectie komt normaalgesproken de laatste Save die je hierin hebt geplaatst als omslag te staan, maar je kunt ook een persoonlijke omslag toevoegen, zie screenshots.
Op deze manier kun je dus bijvoorbeeld mapjes maken voor bijvoorbeeld opgeslagen tips, recepten, reisbestemmingen. Maar je kunt het ook gebruiken voor je Instagram-strategie. Zo hebben wij bij ons Frankwatching-account een tijd geleden een Collectie gestart met de naam ‘Reposten’. Daarin verzamelden we posts die we leuk vonden om in onze Stories te delen.
4. Hoe pas je de achtergrond van je Story aan?
Als je een post of Reel van jezelf of van een ander account in je Story wil delen, zet Instagram daar automatisch een achtergrond achter. Deze achtergrond baseren ze op de kleuren die in de post worden gebruikt. Dit ziet er daardoor al snel mooi uit, maar soms wil je bijvoorbeeld gewoon je huisstijlkleur als achtergrond. Hoe doe je dit?
Weet je niet hoe je een post deelt in je Story? Lees dan eerst deze handleiding door: Zo deel je een Instagram-post opnieuw via Stories.
Het is een beetje omslachtig, dat geef ik toe, maar er is dus een manier om de achtergrond aan te passen. Allereerst voeg je de post die je wil delen toe aan je Story. Vervolgens kies je via de sticker-optie voor een foto uit je bibliotheek waar bijvoorbeeld je huisstijlkleur op te zien is.
Vervolgens kun je dit kleurvlak over de Story heen plakken. Let op: dit moet in minimaal twee delen. Je moet namelijk nog op de post kunnen blijven klikken om hem weer naar de voorgrond te halen. In het rechter screenshot zie je hoe ik de achtergrond van de onderste helft alvast heb aangepast. Als je daarna dus nóg een keer via de sticker-optie deze achtergrondkleur toevoegt, kun je de bovenste helft ook aanpassen.
Dit geldt ook voor het delen van Reels in je Story. Hieronder legt Berdien Renes uit hoe je dit doet. Zij doet het met vier achtergrondvlakken, dat kan natuurlijk ook.
https://www.instagram.com/p/CPEAC_LjeLC/
5. Hoe werkt het Circle Talker-effect?
Als laatste deel ik nog een leuke Instagram-tip voor je Stories. Stel, je neemt een story op van wat je om je heen ziet. Bijvoorbeeld op een uitkijkpunt tijdens je wandeltocht. Je kunt daarbij natuurlijk op de achtergrond al pratend vertellen wat de kijker ziet. Maar het is natuurlijk leuker als de kijker ook jou (tegelijkertijd) in het beeld ziet.
Je opent de camera voor een nieuwe Story. Vervolgens scrol je onderin je scherm de effecten helemaal naar rechts, totdat je het vraagteken ziet. Deze klik je aan, waarna je in de Effectengalerij zoekt naar ‘circle talker’.
Het gaat om het effect links bovenin, in het linker screenshot. Als je deze aanklikt, verschijnt er een klein rondje waarin je camera zichtbaar is. Tijdens het middelste screenshot richtte ik de camera dus op m’n kat.
Vervolgens kun je de gekleurde ringetjes die je in beeld ziet, helemaal naar rechts swipen totdat je ‘Media wijzigen’ tegenkomt. Als je daarop klikt, kun je een foto of video toevoegen die vervolgens op de achtergrond verschijnt. Daarna kun je je Story opnemen, waarbij je zelf (of je kat) meepraat of kijkt naar wat er op de achtergrond gebeurt.
Nog niet helemaal duidelijk? Bekijk dan deze handige video van Yuko.
Andere Instagram-tips?
Heb jij nog een andere handige tip? Laat het dan weten via de comments!