10 features in Google Drive en Docs om slimmer te werken

Google Drive blijft onverminderd populair voor docs, slides, spreadsheets en zelfs (enquête)formulieren. Maar je kunt er meer mee dan je denkt. Want op die deep divers daargelaten, maakt de gemiddelde gebruiker als het om slimme features gaat slechts gebruik van het topje van de ijsberg. Daarom zet ik 10 features op een rijtje waarmee je slimmer kunt werken.
Nog maar net 10 jaar oud, voelt het alsof het er nooit níet is geweest: Google Drive. Het opslagsysteem in de cloud dat er op een dag in april 2012 gewoon was, in het begin onmogelijk leek maar nooit meer is weggegaan. Gelukkig maar, want zowel voor de individuele gebruiker als voor het samenwerken in teams biedt het veel goede mogelijkheden. Zoals beloofd volgen hier 10 handige maar meer verborgen features.
1. Handsfree writing – Laat Google het typwerk doen
Geen gloednieuwe functie onder de paraplu van Google voice features, wel sinds kort geüpdatet en daarmee verbeterd. Met deze functie kun je wat je wil schrijven volledig dicteren met je stem. Dat is niet alleen een toegankelijkheidstool voor personen met een visuele beperking. Ook handig als je een kop koffie of je toetsenbord hebt gekeild en je letter t doet niet meer mee. Of je hebt gewoon even geen zin om met je vingers te tikken. De functie is beschikbaar bij Slides en Docs. In Slides maakt de feature de app nog toegankelijker door de woorden in real time als ondertiteling mee te laten rollen tijdens een presentatie als je dat wil! (wel alleen nog beschikbaar in het Engels). Kijk hier hoe het werkt.
2. Afbeelding uit Google Docs opslaan
Heb je ook vast weleens meegemaakt: documenten met plaatjes erin die je gewoon los nodig hebt. Google Docs heeft de mogelijkheid om direct afbeeldingen uit de documenten te downloaden verwijderd, maar er zijn workarounds.
Sla het document op als webpagina (ideaal voor meerdere afbeeldingen). Kies voor Bestand, Downloaden en dan als Webpagina (html). Er wordt dan een .zip naar je computer gedownload. Daar kun je de map met alle afbeeldingen, in de oorspronkelijke resolutie, vervolgens uitvissen.
3. Automatische gegenereerde samenvattingen
Een veelgehoorde klacht over Google Drive is dat documenten niet voor alle gebruikers even makkelijk te vinden zijn. Deze slimme feature werd al hier al eerder besproken door Jop Verhagen, maar kan ook in dit lijstje niet onbenoemd blijven. Het helpt je namelijk met het houden van overzicht op alle stukken met behulp van machine learning: automatisch gegenereerde samenvattingen.
4. ZIP.files openen
Drive kan ook verschillende .zip-files openen. Geen eventueel gedoe met het downloaden van externe programmaatjes meer dus. Wel moet je eenmaal de Zip-extractor add-on installeren. Deze ondersteunt zip-files in RAR-, 7z-, en TAR-formaat.
5. Gebruik Chrome om te zoeken in je documenten
Ik gebruikte eigenlijk altijd nog de shortcut van de tegel bovenin Gmail om naar Drive te gaan en daar naar documenten te zoeken. Boomer actie! Je kunt dit gewoon doen door bovenin je Chrome zoekbalk ‘docs’ te typen, gevolgd door je zoektermen. Scheelt weer een paar kliks.

Bron: screenshot zoekopdracht naar docs in de zoekbalk van de Chrome-browser
6. Offline werken
Deze feature ken je waarschijnlijk wel. Dankzij deze feature heb ik ooit last minute diep in de Griekse Cycladen een veerboot gered die ik dreigde te gaan missen omdat ik telefoonloos (ongelukje) was en (alweer) de pin-code van mijn creditcard was vergeten. Ik herinnerde mij dat ik ooit een bestandsnaam zag die overeenkwam met mijn pincode (jaja, inmiddels aangepast) en kon deze toen gedownload uit Drive trekken via mijn laptop. OK, in zo’n uitzonderlijke situatie beland je niet heel snel, maar toch ook handig voor het dagelijkse forensen. Hoef je niet op de lekkende trein-wifi of onnodig data uit je bundel te slurpen. Zet het beoogde document offline klaar en je tikt je plan van aanpak gewoon connectieloos op weg naar huis. Ga naar Bestand > Offline beschikbaar maken. Alleen doen op je persoonlijke computer!
7. De distraction-free modus
Snel afgeleid? Dan is deze voor jou. Via View > Full Screen tover je alle nudges en openstaande tabjes even weg zodat je je volledig op je focus-taakje kunt richten.
8. Templates uploaden (Workspace feature)
Geen talent voor vormgeving? Google heeft een groot aantal standaard templates waar je uit kunt kiezen via de templategalerij. Werk je bij een organisatie met Google Workspace, dan is er zelfs de kans dat je gewoon mooie templates van je documenten en presentaties in huisstijl kunt uploaden. Volgende keer draai jij die presentatie snel en strak in elkaar. Kies je template via Nieuw Bestand > Uit Template galerij.
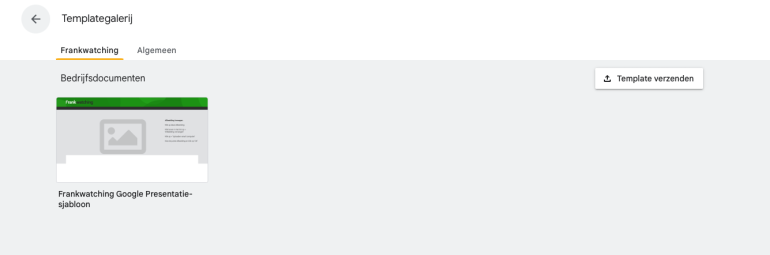
Bron: screenshot template galerij in Google Workspace
9. Gebruik shortcuts om nog sneller te navigeren
Geen zin om te zoeken naar je bestand? Of weet je soms niet meer hoe je een bestand hebt genoemd? Voor de documenten die je vaak benaderd, is het soms handig een mappenstructuur aan te leggen in het overzicht aan de linkerkant. Ik gebruik trouwens ook vaak de categorie Recent er vlak onder. Uiteindelijk is het toch altijd een batch van ongeveer 10-15 documenten waar je in een bepaalde periode het vaakst moet wezen.
10. Gooi het vuilnis op tijd weg 🗑️
De gratis accounts van Drive hebben ruim 15 GB opslagruimte. Workspace vaak veel meer. Toch kan het gebeuren dat jij na een tijdje volloopt. Je kunt natuurlijk een maandelijks opruimkwartiertje plannen, maar goed, de meeste mensen zijn nu eenmaal niet zo gedisciplineerd. Komt de melding opslag vol inmiddels dagelijks in beeld? Dan zijn er een paar tips om snel te kunnen bepalen waar de grote bulk aan gigabytes zit en deze te verwijderen.
Filter om meters te maken in je veegactie op grote files, zoals .zips, PDF’s en videobestanden. Ga naar de zoekbalk en klik rechts in de zoekbalk op de button om naar geavanceerd zoeken te gaan. Kies om te zoeken op bepaalde typen bestanden voor ‘Waarden’ en selecteer je voorkeur. Op de resultatenpagina kun je in één keer alles wissen of juist een selectie maken. Je kunt uiteraard ook zoeken op bestandsnamen, maar ook op eigenaar (jijzelf of gedeeld) of laatst gewijzigd. Vuistregel: alles wat je minstens een jaar niet hebt geopend eruit gooien?
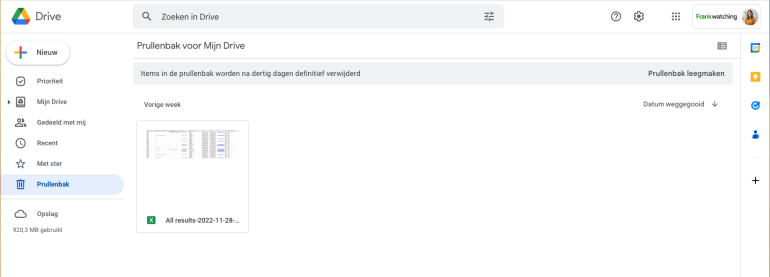
Bron: screenshot Drive prullenbak
Klaar? Vergeet dan niet ook je Google Drive prullenbak te legen, anders houdt het afval alsnog de ruimte bezet.
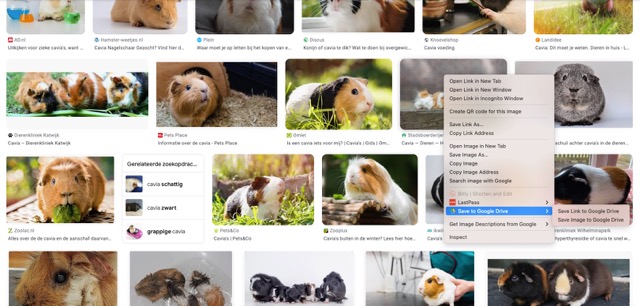
Bron: screenshot functie afbeeldingen toevoegen via de Chrome-extensie
Bonustip
De Save to Google Drive Chrome extensie is ook top. Daarmee kun je met een klik op de rechtermuisknop foto’s van het web opslaan bij je Docs, in plaats van dat je ze eerst moet downloaden en dan weer uploaden. Wel letten op eventueel copyrights op de afbeelding natuurlijk!

