Nieuwe features in Edge maken van Chrome een lachertje
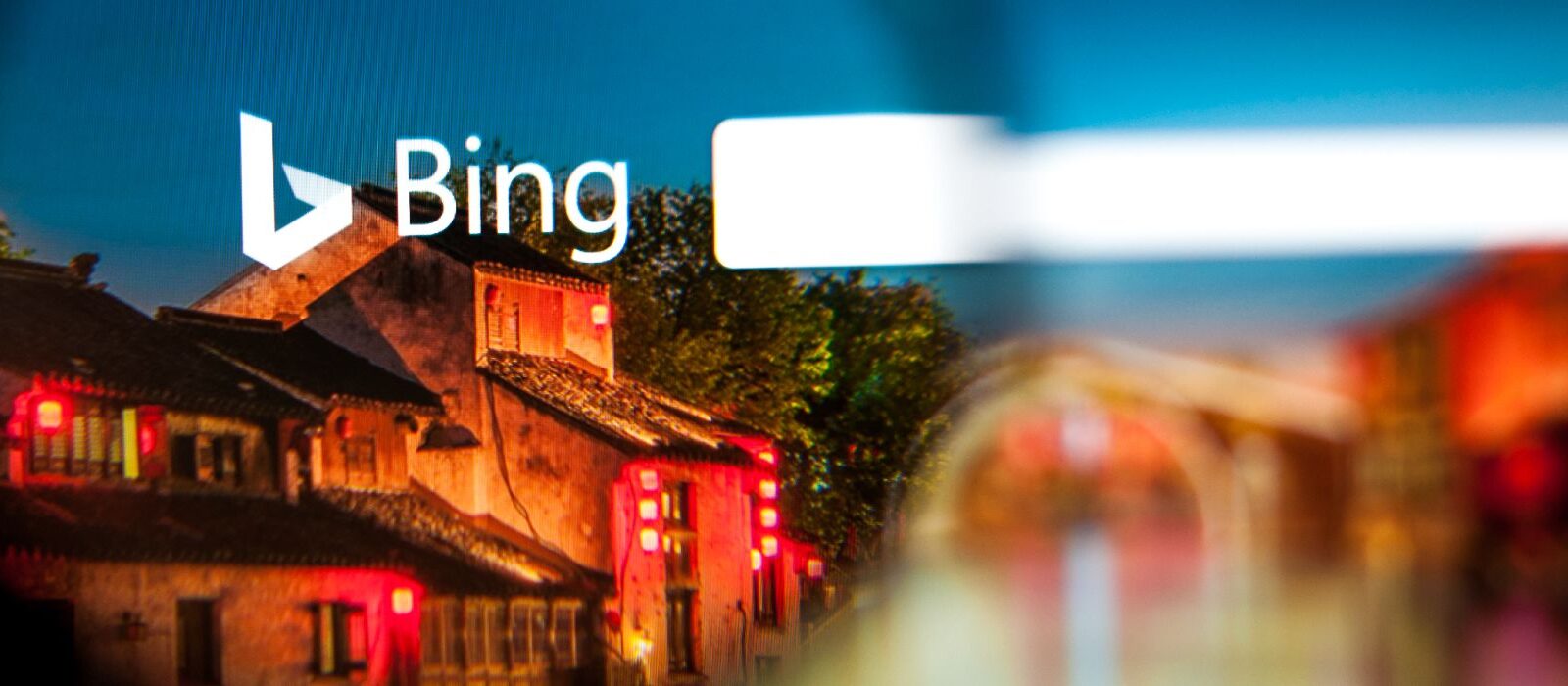
Jarenlang prijkte het kleurige Google Chrome-logo prominent op mijn taakbalk. Maar onlangs ging het klik – hop – weg de prullenbak in. Tegenwoordig surf ik over het internet met Microsoft Edge. Wat mij betreft in alle opzichten een superieure browser. In dit artikel lees je waarom dat zo is en waarom jij ook zou moeten overstappen.
Op YouTube zag ik de laatste tijd steeds meer video’s voorbijkomen die lyrisch zijn over Edge.
Ik dacht gelijk: “Huh, Edge, dat is toch die browser van Microsoft? Datzelfde bedrijf dat ooit Internet Explorer maakte, de horrorbrowser die zo lek was als een mandje en ten onder ging aan allerlei bugs?” Ja, inderdaad.
Ik was dan ook – op zijn zachtst gezegd – nogal sceptisch over dat hele Edge. Maar de video’s waren veelbelovend, dus ik besloot ’m toch maar eens te downloaden en uit te proberen.
En ik moet zeggen: wat een verademing… Edge is geweldig. In dit artikel laat ik je de mooiste features zien waar ik het meest enthousiast over ben.
Ingebouwde AI
Laat ik maar gelijk beginnen met reden numero uno waarom ik zo gek ben van Edge. Ingebouwde AI!
Tenzij je onder een steen hebt gelegen de afgelopen maanden, heb je inmiddels vast wel eens gehoord van ChatGPT. Deze slimme chatbot heeft de wereld van online marketing compleet op zijn kop gezet. Vragen beantwoorden, copywriting, SEO-taken uitvoeren, code schrijven… hij kan het allemaal.
Microsoft heeft fors geïnvesteerd in OpenAI, het bedrijf achter ChatGPT. Hierdoor kan Microsoft deze AI-technologie ook inbouwen in zijn eigen producten. Waaronder Edge!
Dit heeft een groot voordeel: je hoeft niet langer eerst naar de ChatGPT-site te gaan voor wat AI-magic. Alles zit direct in je browser gebakken, zodat je het kunt gebruiken waar je ook bent. Snel even wat tekst toevoegen aan je e-mail of Google Doc? Het is zo gepiept.
Klik rechtsboven in Edge op het Bing-icoontje. Dan popt er gelijk een handige AI-chatbot op je scherm en kun je gebruikmaken van drie handige AI-tools:
- Chatten
- Opstellen
- Inzichten
👉 Het tabje ‘Chatten’ werkt min of meer hetzelfde als ChatGPT. Je kunt allerlei vragen stellen aan de robot. Het leuke is dat hij ook bronverwijzingen erbij zet. Zo weet je waar de info vandaan komt en kun je ook snel doorklikken om meer research te doen.
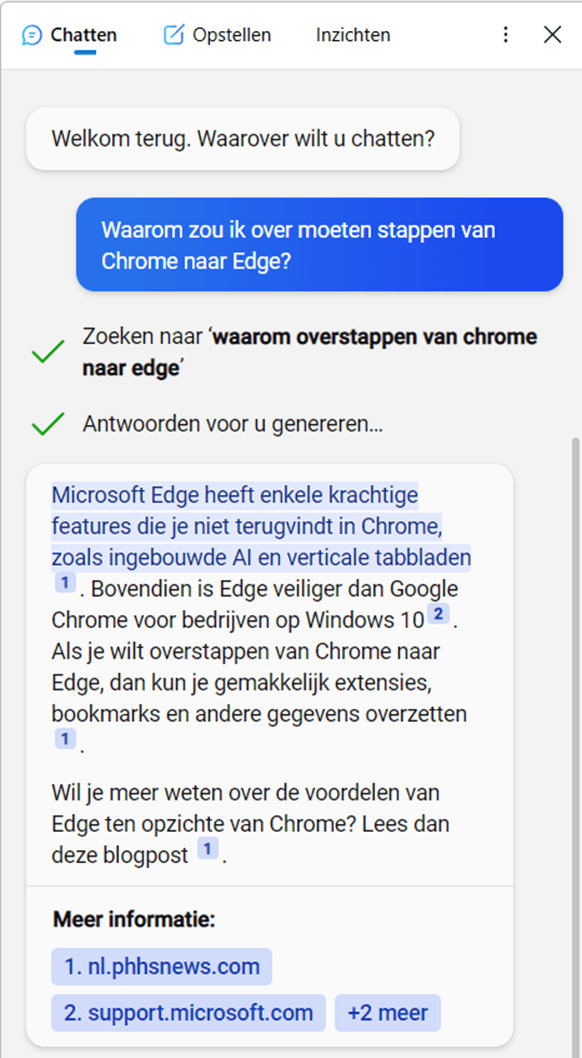
👉 Zit je even verlegen om inspiratie en staar je naar een leeg scherm? Onder tabje 2 ‘Opstellen’ kun je de bot wat tekst laten schrijven die je met één klik van de muis toevoegt, bijvoorbeeld aan een e-mail of Google Doc.
Dankzij de uitgebreide opties voor toon, indeling en lengte schrijft de bot precies zoals jij het graag wilt. Dit is een game changer voor je productiviteit.
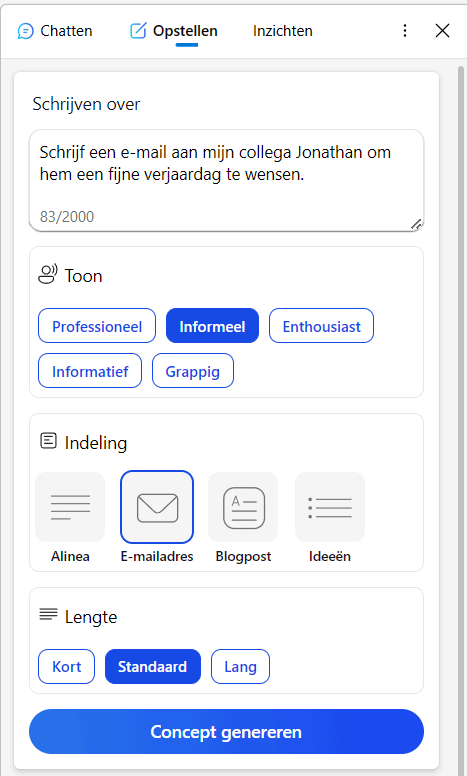
⚠️ Wel nog even een disclaimer… AI-gegenereerde teksten worden steeds beter, maar zijn verre van perfect. Check dus altijd of de tekst wel klopt. En herschrijf het in je eigen stijl.
👉 We gaan rap door naar tabje 3 ‘Inzichten’. Hier krijg je handige informatie te zien over de website en internetpagina waar je op dat moment op zit. Bijvoorbeeld een Q&A met de belangrijkste vragen, antwoorden, en vergelijkbare artikelen waar je naar kunt doorklikken. Superhandig voor studie en research.
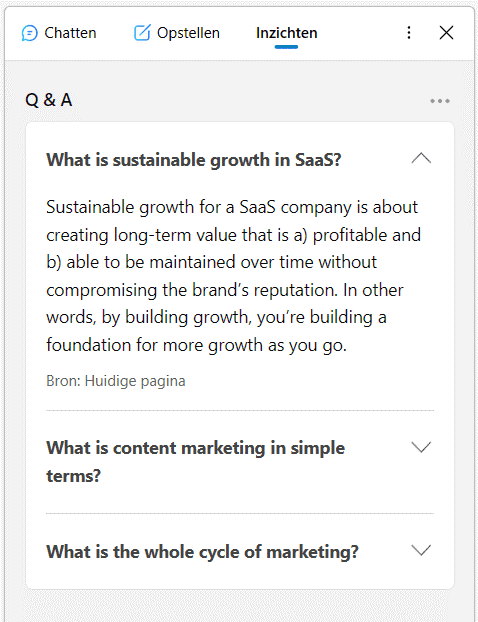
Betere performance
Mijn computer werd de laatste tijd steeds trager en trager. In taakbeheer zag ik dat dit vooral kwam door Chrome. Die slokte een heleboel geheugen op.
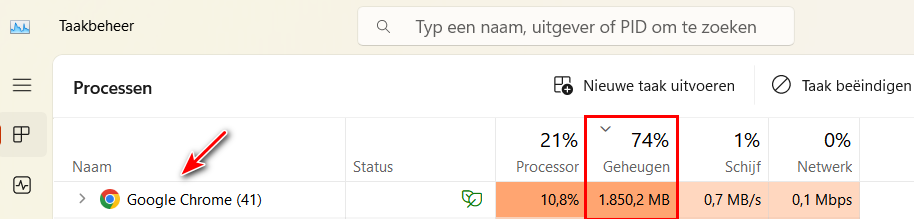
Toen ik switchte naar Edge, werkte alles veel sneller en liep het geheugen veel minder vol. Dat Edge sneller presteert, blijkt ook uit allerlei tests. Niemand houdt van traag werkende computers, dus dit is toch zeker een dikke plus. 🥳.
Oké. Ingebouwde AI en snellere performance… dat zijn grote winstpunten ten opzichte van Chrome. Ben je nog steeds niet overtuigd? Als uitsmijter heb ik nog een laatste onderdeel voor je waar Edge beter presteert.
Functionaliteit en gebruiksgemak
Neem je functionaliteit en gebruiksgemak onder de loep, dan besef je dat Chrome inmiddels mijlenver achterloopt op Edge.
Dit zijn mijn favoriete features. Te beginnen met…
Verticale tabbladen
Ik moet het eerlijk bekennen: het loopt al gauw uit de hand als ik mijn browser open. Voor je het weet staan er tig tabbladen open. Behoorlijk onoverzichtelijk allemaal.
In Edge kun je tabbladen ook verticaal neerzetten. Zo zijn de titels van de tabjes beter leesbaar en heb je meer overzicht.
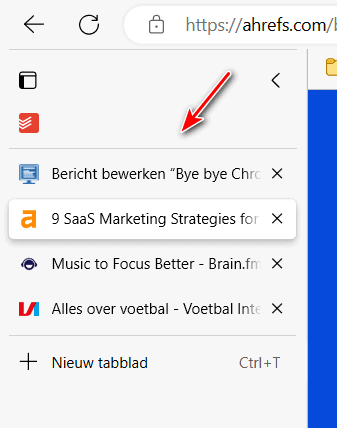
Een prettigere leeservaring
Een lang blogartikel lezen doe je het liefst met zo min mogelijk afleiding. Al die advertenties, sidebars, menu’s… kunnen die niet weg?
Edge bokst het voor elkaar. Druk op het icoontje ‘insluitende lezer’ of op de sneltoets F9 en alle afleidingen worden van de pagina gestript. Dit is de ideale leeservaring.
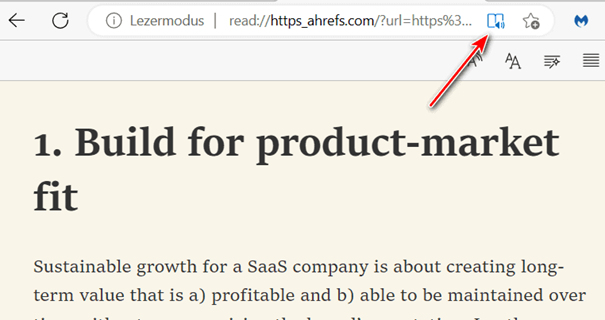
Voorleesfunctie
En heb je geen zin om te lezen? Dan druk je toch gewoon op het voorleesicoontje (of Ctrl+Shift+U). Edge leest nu de pagina aan je voor. Je kunt zelfs de stem en de snelheid van de lezer aanpassen naar je eigen wensen.
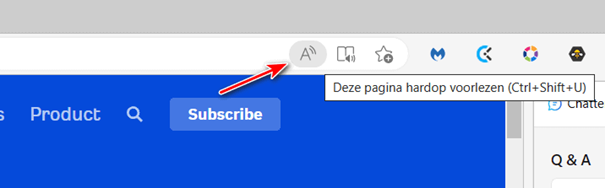
Verzamelingen
Doe je wel eens research en loop je dan te hannesen met artikelen/video’s die je wil opslaan voor later? Voor je het weet ben je driftig allerlei links aan het copy/pasten naar een Google Doc of notitie-app. Edge maakt het veel makkelijker met de functie ‘Verzamelingen’.
Kom je online toffe content tegen die je wil opslaan als researchmateriaal voor een nieuw blogartikel dat je aan het schrijven bent? Met één klik voeg je het toe aan een collectie.
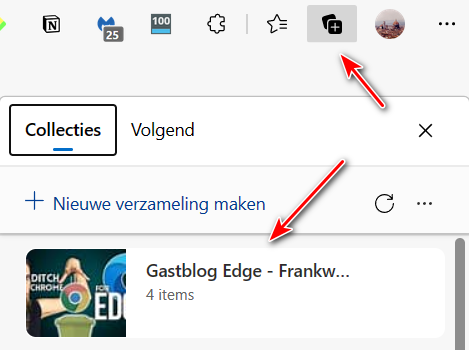
Schrijf je later weer verder aan je blogartikel, dan open je gewoon je verzameling en heb je netjes al je research bij elkaar.
Wil je ook nog wat notities toevoegen aan je verzameling? Geen probleem. Klik op de drie puntjes, en dan op ‘notitie toevoegen’. Hoe handig is dat!
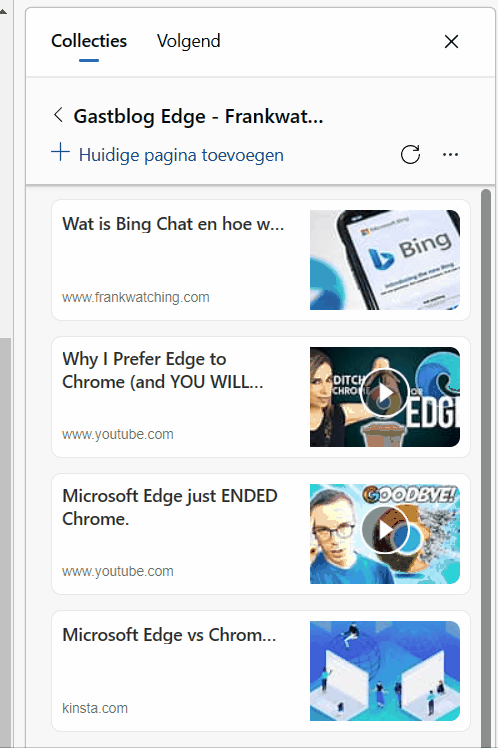
O ja, er zit trouwens nog een supermooie extra feature binnen ‘Verzamelingen’.
Zit je op YouTube een video te kijken van een van je favoriete kanalen? Dan kun je in de adresbalk op de profielafbeelding van de maker klikken om die persoon te volgen. Daarna krijg je binnen ‘Verzamelingen’ de nieuwste content te zien van je favoriete YouTubers.
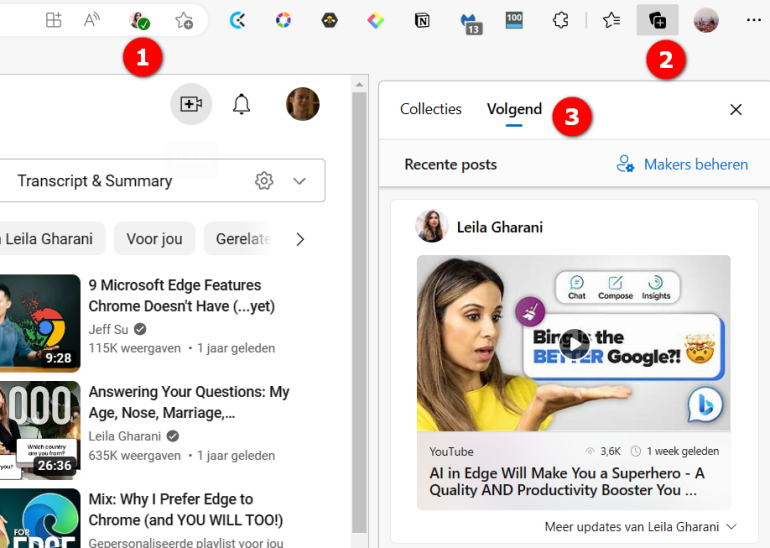
Bing Chat
Microsoft heeft AI-chat ook geïntegreerd in zijn zoekmachine Bing.
Om Bing Chat te gebruiken, heb je een Microsoft-account nodig. Bovendien is Bing Chat alleen beschikbaar binnen Edge: alweer een reden om te switchen. (Overigens, je kunt Bing Chat wel aan de praat krijgen in Chrome met wat kunst- en vliegwerk, maar ideaal is het niet).
Bing Chat komt naar voren in de normale zoekresultaten en is ook beschikbaar via het tabje ‘Chatten’. Hier lees je hoe Bing Chat werkt.
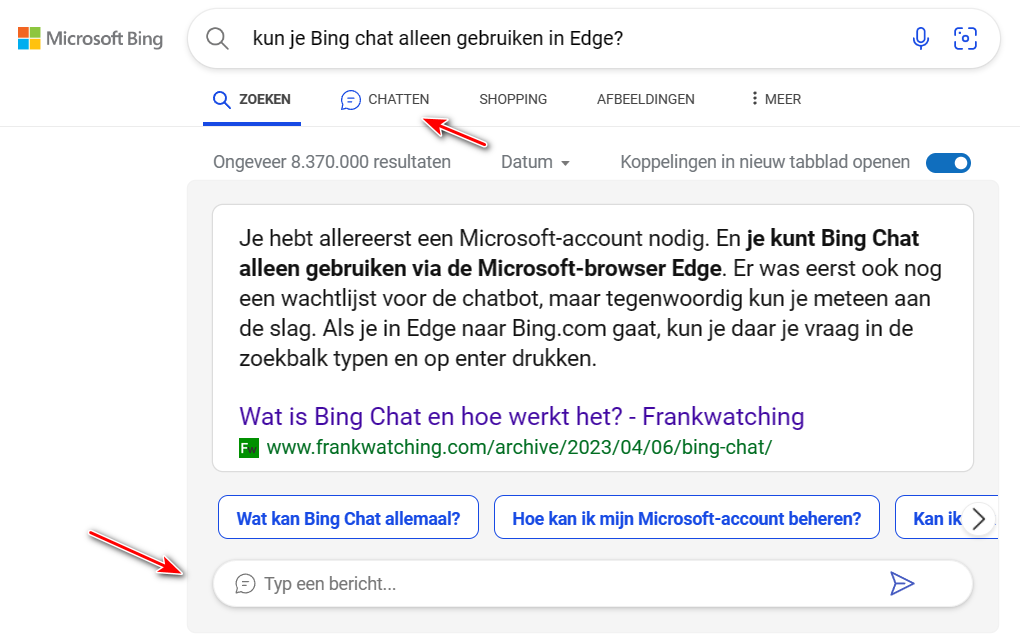
De zijbalk
Nog een superhandige feature: in de zijbalk van Edge kun je jouw favoriete websites/apps toevoegen. Zo kun je ze rechtstreeks gebruiken, zonder je browservenster te hoeven verlaten.
Zit je net lekker te tikken in een Google Doc en wil je even tussendoor snel een mailtje sturen naar je collega? Klik op de zijbalk en je kunt gelijk een berichtje sturen.
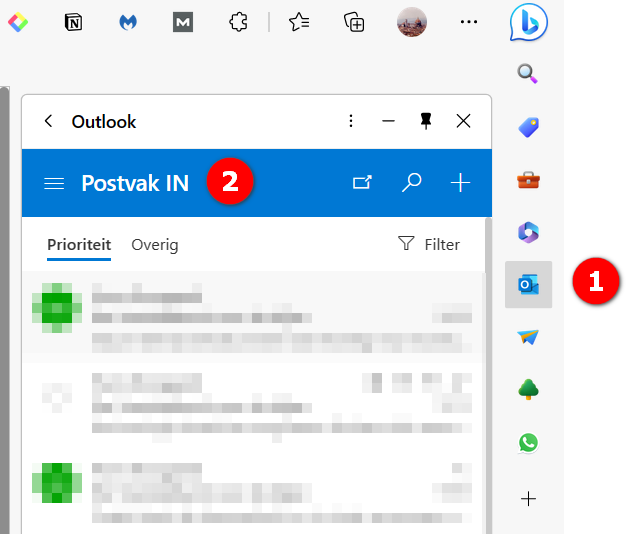
Overstappen
Ik hoor het je denken: “overstappen is zo’n gedoe”. Nou, valt mee hoor. Met een paar klikken importeer je alle belangrijke gegevens van Chrome naar Edge.
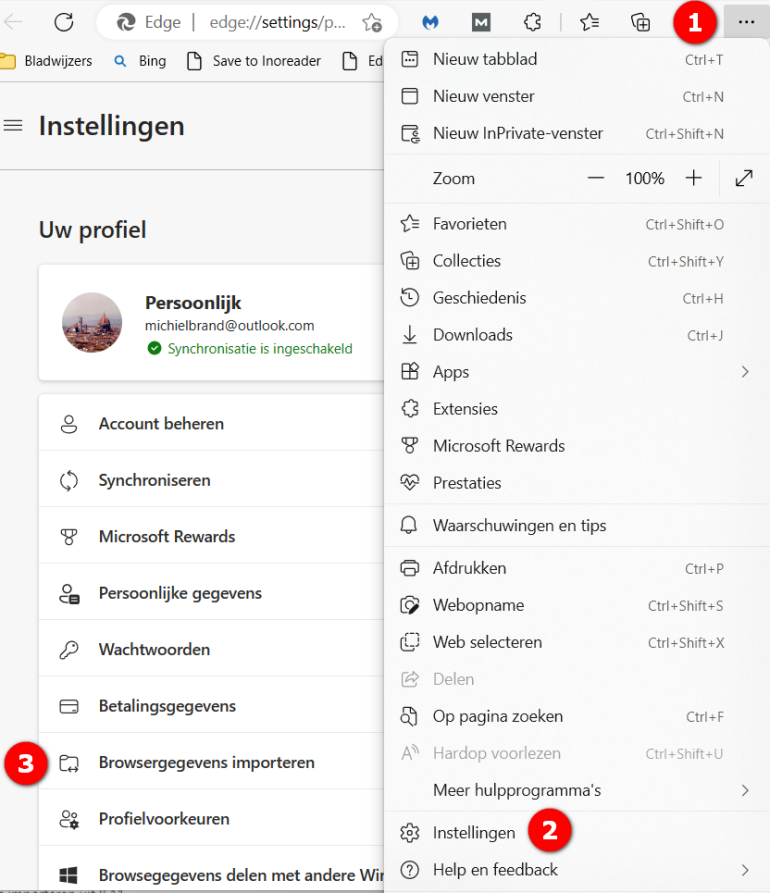
Ook fijn om te weten: je kunt al je favoriete Chrome-extensies ook installeren in Edge.
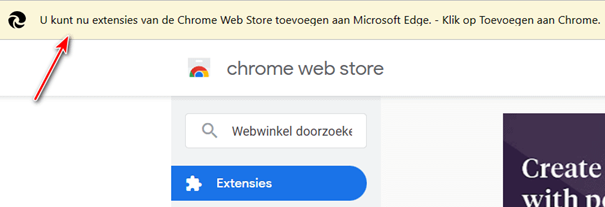
Chrome was jarenlang mijn go-to browser. Maar inmiddels ben ik helemaal om en gebruik ik alleen nog Edge. Ook op mijn Android-smartphone trouwens.
Wil je Edge eerst nog even in actie zien, bekijk dan deze video’s:
- Bye bye Chrome. Hallo Edge!
- Microsoft Edge just ENDED Chrome
- Is NOW the Time to Switch to Microsoft Edge?
- Why I Prefer Edge to Chrome (and YOU WILL TOO!)
Ben jij ook van plan te switchen? Of gebruik je een andere browser? Laat het weten met een berichtje in de comments! 👇
Bron header-afbeelding: SergioVas / Shutterstock.com

