Samenwerken in Google Docs: handige stappen & tips

Google’s online tekstverwerker Docs is vanaf de basis gemaakt om samen te werken. Daardoor is samen met collega’s een document schrijven een fluitje van een cent. Maar niet iedere Google Docs-gebruiker kent deze mogelijkheid. Daarom leg ik hier uit hoe je dat in Docs doet.
Schrijf je samen met collega’s bijvoorbeeld een rapport of offerte waarbij iedereen een deel voor z’n rekening neemt? Dan kun je dat met knippen, plakken en aanpassen doen, maar in Google Docs doe je dat veel slimmer en gemakkelijker door tegelijk in hetzelfde document te werken.
Stap 1: Deel het document met anderen
De eerste stap is een document met anderen delen. Dit kun je op verschillende manieren doen, maar het handigste is direct vanuit het document. Klik in een geopend document rechtsboven op Delen waarna een pop-up zoals deze opent:
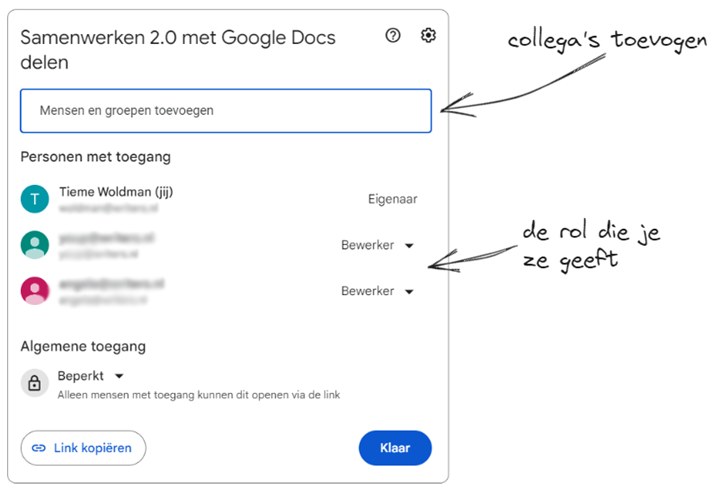
Vul nu in het veld Mensen en groepen toevoegen het mailadres in van degene met wie je wil samenwerken. Daarna verandert de pop-up en kies je de rol Bewerker.
Verder kun je de betreffende collega op de hoogte brengen van dat je het document deelt en een bericht toevoegen. Nadat je op Verzenden klikt, ontvangt je collega een mail met een link naar je document in Google Docs.
Stap 2: Werk tegelijkertijd in een document
Je collega opent de ontvangen link en kan meteen aan de slag in het document. Ook terwijl jij en eventuele anderen in het document werken. Docs toont dan een avatar van iedereen die in het document werkt:
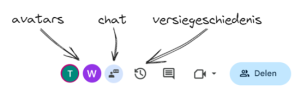
Verder laat Docs in de inhoud van je document met kleuren zien waar iedereen in het document werkt:
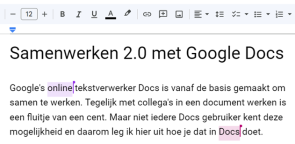
En als iemand iets wijzigt, dan zien de anderen dat direct. Ik weet natuurlijk niet wanneer jij ergens van onder de indruk bent, maar ik vind dit gaaf en heel handig. Dit is wat mij betreft samenwerken 2.0.
Chat rechtstreeks in het document
En dat samenwerken kun je nog boosten door te chatten met iedereen die in het document werkt. Klik daarvoor op de knop Chatvenster tonen achter de avatars en tik daarna je bericht:
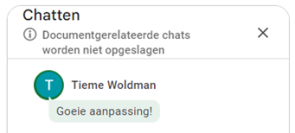
Zien wie wat gewijzigd heeft
Google Docs houdt ook nog eens precies bij wie wat in het document gewijzigd heeft in de versiegeschiedenis. Die open je door op Versiegeschiedenis te klikken. Je ziet dan een lijst met versies en de bewerkers:
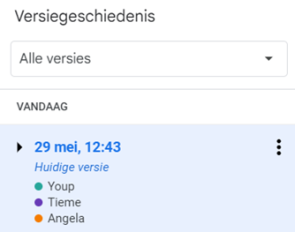
En als je op een bepaalde versie klikt, zie je in een weergave van je document wie wat in die versie gewijzigd heeft:
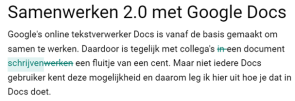
Tip: Je kunt wijzigingen terugdraaien door een eerdere versie te kiezen en op Deze versie herstellen te klikken.
Alleen commentaar geven
Gaat het je te ver dat anderen rechtstreeks je document kunnen aanpassen, maar wil je wel dat ze je document reviewen in Google Docs? Geef ze dan de optie om commentaar toe te voegen. Bij het delen geef je ze dan de rol Reageerder. Daarna kunnen ze een stuk tekst in het document selecteren en met de knop Reactie toevoegen commentaar geven:
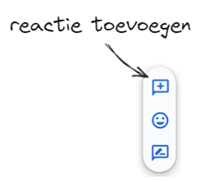
Vervolgens zie je de reacties meteen in het document en kun je daar actie op ondernemen.
Samenwerken 2.0
Door in Google Docs samen aan een document te werken, voorkom je het gedoe van knippen, plakken, aanpassen en teksten via mail heen en weer sturen. Dat werkt sneller en handiger en daardoor productiever.

