5 PowerPoint-tips: presenteren als een pro
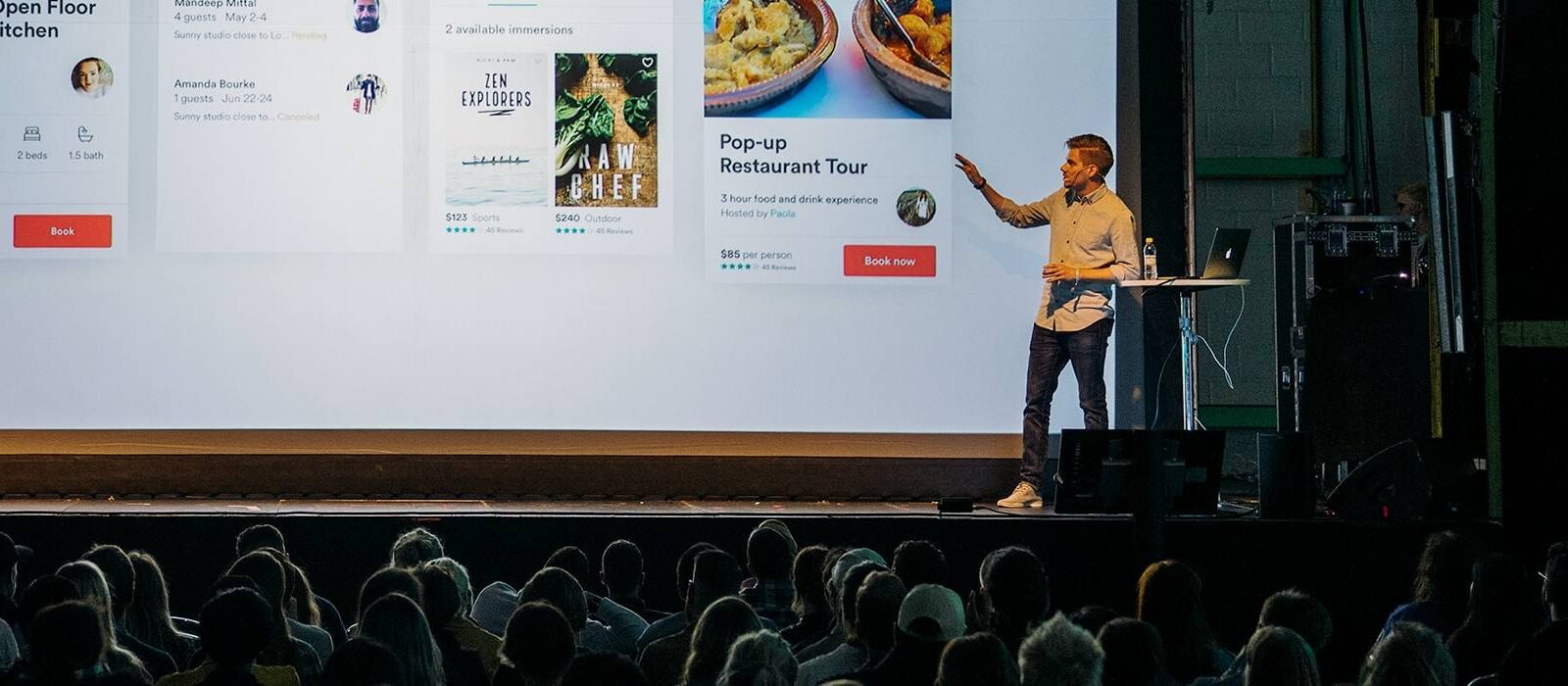
Presenteren is een kunst waar veel over te zeggen is. Eén van de hulpmiddelen die velen gebruiken is PowerPoint. Ook daar kun je van alles van vinden, maar als je het toch gebruikt, zijn er handigheden die je kunnen helpen om de aandacht bij jouw gehoor te hebben en niet bij de techniek. Hieronder wat praktische tips waarvan één nuttige al veel verschil kan maken.
1. Weergave voor de presentator
Een eenvoudige instelling die gelukkig vaak al standaard ingeschakeld staat: vertoon je presentatie op een tweede scherm en houd je eigen laptopscherm voor jezelf. Daarmee heb jij een dashboard met de volgende slide of als je animaties op een slide gebruikt de volgende stap daarin, terwijl je publiek alleen de dia ziet. Mocht je bijvoorbeeld een timer aan willen zetten, dan kun je die met alt-tab of cmd-tab aanzetten, bijvoorbeeld via deze tool, zonder dat je publiek ziet dat je andere dingen doet met je laptop.
Als je een tweede scherm aansluit, verander je van ‘spiegelen’ naar ‘uitbreiden’ met cmd + F1 of windowstoets + P. Wil je iets demo’en op je laptop? Dan zet je ‘uitbreiden’ terug naar ‘spiegelen’.
Wil je juist geen schermvullende presentatie, bijvoorbeeld als je online een scherm deelt of een los venster op een tweede scherm wil hebben? Dan kies je in PowerPoint voor ‘Diavoorstelling – Diavoorstelling instellen – Bekeken door één persoon’. Nu wordt de presentatie in een venster getoond die je kunt verplaatsen of verkleinen.
2. Sneltoetsen voor navigatie
Tijdens je presentatie kun je met sneltoetsen een aantal dingen doen:
- z of b maak het scherm zwart (of black, vandaar)
- w maakt het scherm wit, wat zelden een goed idee is
- ‘end’ brengt je naar de laatste dia
- ‘home’ naar de eerste. Je kunt bijvoorbeeld een pauze-dia met timer op de eerste plek zetten en als je pauze wil ‘home’ en ‘enter’ intikken
- 2 + enter brengt je naar de tweede dia. Zo zou je dus ook met 1 + enter naar de eerste dia kunnen gaan
- g laat je alle dia’s in een overzicht zien, zodat je de dia kunt kiezen die je wil laten zien
Stel dat je een opdracht- of timer- of pauze-dia hebt, maar nog niet zeker weet wanneer je die wil inzetten, maak daar dan de eerste dia van. Ga naar de tweede dia en begin je presentatie (shift-F5 of cmd-shift-return). Wil je die ene dia tonen? Tik dan tijdens de presentatie het cijfer 1 in en enter en de dia komt in beeld. Wil je verder waar je was? Klik dan op G en kies de juiste dia in de filmrol.
3. Links toevoegen
Je kunt in PowerPoint een link naar een dia in een andere dia opnemen. Zet op een dia een tekst, bijvoorbeeld ‘Einde’. Rechtermuisklik op het woord ‘Einde’, kies voor ‘Hyperlink’ en dan voor ‘Dit document’. Je ziet nu de titel van alle dia’s. Kies de dia waar je naartoe wil springen. Als je tijdens je presentatie op het woord ‘Einde’ klikt, wat best even mikken en klikken is, dan spring je daar naartoe.
Mocht je een spel doen en bijvoorbeeld deelnemers op bepaalde vragen laten reageren, dan kun je een dia maken met als opsomming de cijfers één tot en met tien. Maak tien dia’s met vragen en koppel elk cijfer aan de betreffende dia, dus het woord ‘één’ krijgt een link naar dia vraag 1. Tijdens je presentatie kun je deelnemers vragen een getal onder de tien te noemen en dan die vraag oppakken. Op de dia met de vraag kun je een link terug opnemen naar de dia met de cijfers één tot en met tien.
4. Een timer instellen
Stel dat je een opdracht geeft en deelnemers even alleen of samen wil laten werken. Dan is het handig als je een zichtbare timer hebt, die iedereen eraan herinnert hoeveel tijd er nog is.
- Open Google, tik in het zoekvenster ‘6 minuten timer’ en klik op ‘enter’. Klik op het vierkantje voor volledig scherm en zet je beeldscherm op het tweede scherm (tip van Mark Meinema)

- Ga naar e.ggtimer.com en tik je timer-tijd in of tik direct https://e.ggtimer.com/7minutes in. Deze link kun je ook in Powerpoint bij een plaatje opnemen. Spiegel je scherm.

- Embed een van de vele countdown-timers op YouTube die je als video in je presentatie kunt zetten (via Invoegen – Video – Online film en plak de URL van de video). Voordeel van een video van een timer is dat je makkelijk kunt pauzeren, terug of vooruit kunt gaan.
5. Het publiek laten stemmen
Er zijn allerlei slimme stem-applicaties maar het kan ook eenvoudiger en even los van PowerPoint. Zet een decibel-meter-app op je smartphone en neem een stekkertje mee waarmee je je smartphone aan het tweede scherm kan koppelen (voor iPhone bijvoorbeeld lightning naar HDMI). Laat de deelnemers applaudisseren voor ideeën en meet de decibel.
Als je een beetje wil investeren, koop je een verzameling laser pointers en heb je dia’s met ja/nee of voor/tegen. Deelnemers kunnen dan met hun pointer hun antwoord of mening delen.
Eentje die wat onrustiger is: teken met een dikke stift smileys en grumpies op tennisballen en verdeel die onder het publiek. Zet grote manden neer en laat deelnemers de juiste tennisbal gooien na een vraag of een stelling op het scherm.
Wat zijn jouw presentatie-slimmigheden?
En, wat doe jij om jouw presentatie net wat slimmer of makkelijker te laten verlopen?

