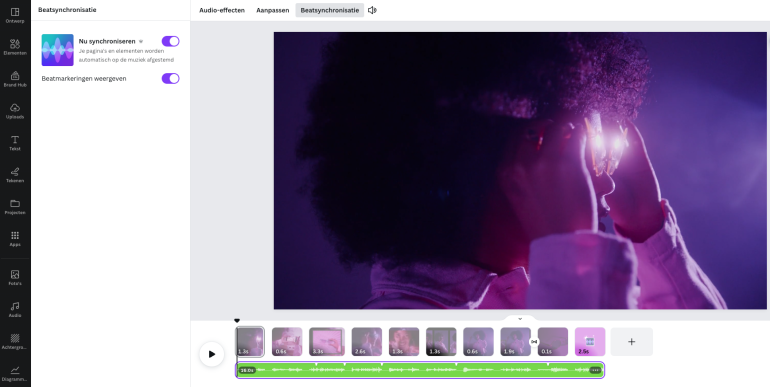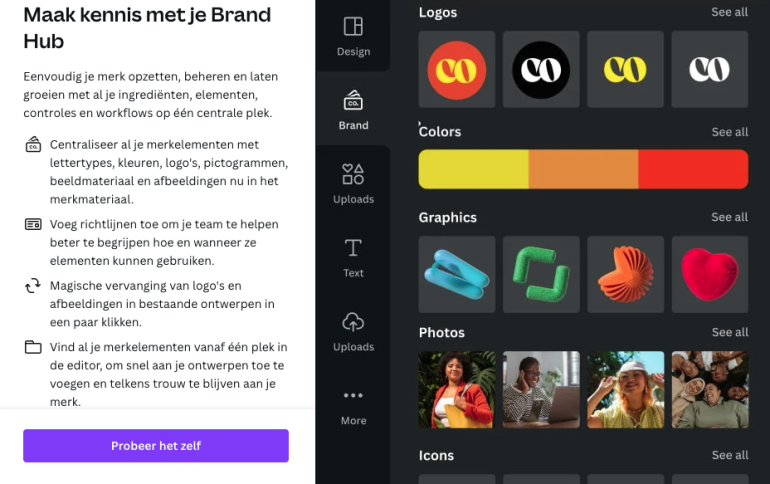9 nieuwe (AI-)tools & functies in Canva die je echt wil proberen

‘Canva’s got a massive update that should have Adobe worried’ is de titel van een recent artikel van The Verge. Terecht, want Canva heeft 9 gloednieuwe functies en AI-tools uitgerold die superhandig zijn. In dit artikel licht ik ze toe.
Misschien heb je het al gezien: de ‘cadeautjes’ in Canva die je kon uitpakken. Onder elke strik zat een nieuwe tool verborgen. En ja, die tools kan je ook (deels) gratis gebruiken. Er zijn weer tal van nieuwe manieren om content te creëren bij gekomen. Om welke ontwikkelingen gaat het?

1. Magic Write
Magic Write doet een beetje denken aan ChatGPT. Canva kan allerlei teksten voor je bedenken. Bijvoorbeeld voor een socialmedia-post, een brainstorm, een campagne of interviewvragen.
Het is aan jou om de vraag goed te stellen en dus een goede prompt te schrijven. Canva rolt er dan vanzelf een tekst uit. In deze video zie je een aantal voorbeelden van Canva zelf:
Magic Write open je door op het plusje te klikken dat tevoorschijn komt als je iets wil typen in een document.
Let op: je kan Magic Write 25x per maand gebruiken met een gratis account. Om het vaker te gebruiken heb je een premium account nodig.
2. Draw
Met de functie tekenen (of draw) kan je al je ideeën kwijt. Je kan er bijvoorbeeld een mindmap in maken (ook handig als je in een online brainstorm zit, want je kan met meerdere gebruikers in één tekening tegelijk werken) of je ideeën op een creatieve manier vormgeven.
Ook kan je er de andere elementen binnen Canva in gebruiken. Je kan er dus naast tekenen ook vormen, afbeeldingen, zogenoemde ‘plakbriefjes’ of tekst in zetten. Dat ziet er ongeveer zo uit:
Voor een brainstorm is het handig een Whiteboard te openen. De tekenen-optie staat nu standaard opgenomen in de balk aan de linkerkant.
Draw of ‘tekenen’ kan je altijd gratis gebruiken.
3. Magic Edit en de magische gum
Deze vind ik persoonlijk heel gaaf. Je kan een element in een afbeelding selecteren door er (heel makkelijk) even overheen te ‘tekenen’. Vervolgens kan je dat element veranderen in wat anders.
Je typt in wat je op die plaats wil zien en Canva komt met een aantal opties. Wow! Zie hier:
Oké, het ziet er soms nog een beetje gek uit. Maar leuk is het wel. Canva geeft zelf ook al aan: ‘Deze technologie is nieuw en wordt steeds beter. Controleer en meld de afbeeldingen als ze niet juist lijken’. Deze functie zit dan ook nog in de testfase.
Je kan een element ook helemaal weghalen, zonder dat er iets nieuws voor in de plaats komt. Selecteer daarvoor ‘gum’. Deze optie kan je alleen gebruiken met een betaald account.
Hoe je bij deze opties komt? Selecteer bij een afbeelding ‘foto bewerken’. Bij tools zie je dan bovenstaande opties staan.
4. Beat Sync
Met de optie beatsynchronisatie kan je audio en video automatisch met elkaar synchroniseren. Canva luistert naar de beat en past de overgang van beelden op basis daarvan aan. Handig! Hoef je dus niet meer zelf te klungelen met beeld en muziek.
Je vindt de optie als je op ‘audio’ klikt. Dan verschijnt er bovenin ‘beatsynchronisatie’. Klik vervolgens ‘nu synchroniseren’ aan en Canva doet de rest van het werk.
Deze functie is alleen mogelijk met een betaald account.
5. Animatie maken
Je kan nu zelf animaties maken en zelf bepalen hoe die bewegen. Dat kan je bijvoorbeeld gebruiken in een bewegende afbeelding, een video of een presentatie. Zo’n beetje alles kan je animeren: van een afbeelding, element en symbool tot tekst.
Je klikt op het element wat je wil animeren, vervolgens klik je bovenin op ‘animeren’ en dan verschijnt de optie aan de linkerkant. Je kan de bewegingsstijl en de snelheid nog aanpassen. Zo ziet het er dan uit:
Deze tool kan je gratis gebruiken.
6. Brand Hub
Dit is heel handig. Je kan, voor jezelf en je hele team, al je merkelementen centraliseren. Lettertypes, kleuren, logo’s, pictogrammen, beeldmateriaal en afbeeldingen heb je op die manier altijd bij de hand.
Daar kan je dan ook nog richtlijnen aan toevoegen, zodat iedereen weet hoe en wanneer je elementen gebruikt. Verder kan je merksjablonen instellen, handig als je bijvoorbeeld een standaard-sjabloon voor een presentatie hebt.
Zit je op de homepage van Canva? Links, onder ‘home’, ‘projecten’ en ‘sjablonen’ kan je de Brand Hub vinden en instellen. Als je bezig bent in een project, staat de Brand Hub ook aan de linkerkant.
Deze optie werkt alleen bij de betaalde versie van Canva.
7. Vertalen
Je hebt geen aparte vertaal-app meer nodig, Canva doet het nu gewoon voor je. Heb je tekst in een afbeelding, presentatie of video staan die je wil vertalen? Zoek bij ‘apps’ aan de linkerkant naar ‘vertalen’. Klik de app aan en deze komt bij je standaard tools te staan.
Vervolgens kan je selecteren vanuit welke taal je vertaalt (al kan Canva dat ook automatisch detecteren), naar welke taal je wil vertalen en op welke pagina’s je dat wil toepassen. In mei ga ik naar IJsland, dus ik dacht: laat ik het eens proberen.
Of het klopt wat hier staat? Ik heb het even gecheckt in Google Translate en dat pakte positief uit.
Deze tool kan je 50x per maand gratis gebruiken. Om het vaker te gebruiken heb je een premium account nodig. Met een premium account kan je het 500x per maand gebruiken.
8. Text to Image
Dit doet een beetje denken aan AI-tools die we al kennen, zoals DALL-E en Midjourney. Ook deze tool staat bij apps (text to image) en deze verschijnt dan weer in je toolbar aan de linkerkant. Je kan van tevoren voor verschillende stijlen kiezen, maar dat hoeft niet. Ook kan je een beeldverhouding selecteren.
Je krijgt 4 opties te zien. Als dat niet is wat je zoekt, kan je alsnog een (andere) stijl selecteren en op ‘opnieuw maken’ klikken. Dan komt Canva met nieuwe opties.
Deze tool is gratis te gebruiken.
9. Canva Presentations
In deze tweet zag ik ook nog een hele handige tool, maar die kan ik helaas zelf nog niet vinden in Canva. Je kan erin aangeven hoe je wil dat jouw presentatie eruitziet of wat het thema is. Vervolgens komen er allemaal designs tevoorschijn die daarbij passen.
Zo heb je meteen een mooi design voor je presentatie en hoef je je alleen nog op de inhoud te focussen! Hopelijk wordt deze tool binnenkort ook in Nederland beschikbaar.
Experimenteer
Zoals je hebt gezien: het zijn nogal wat ontwikkelingen. Het gaat om (AI)-tools die je nu overal op internet kan vinden, maar dan een hele verzameling op één plek. Heel handig én efficiënt.
Ik zou zeggen: ga er lekker mee aan de slag, probeer wat dingen en kijk welke tools voor jou werken. Veel Canva-plezier!
Bron header-afbeelding: FrimuFilms / Shutterstock.com