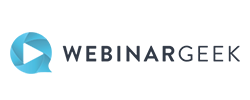Meer bereik op LinkedIn: zo plaats je een link in een afbeelding
Als trouwe LinkedIn-gebruiker heb je het misschien al eens voorbij zien komen: een bericht met daarin een afbeelding met daarop een klikbare link-sticker, zoals we die ook wel van Instagram Stories kennen. Hoe maak je zo’n LinkedIn-bericht met een link in de afbeelding? Ik leg het je in dit artikel uit.
Wat is de link-sticker?
Denk je nu: waar gaat dit over? Dit is een voorbeeld van zo’n bericht.

Hierbij is een sjabloon gebruikt, wat net als het toevoegen van een link aan een foto of video een nieuwe functie is op LinkedIn. Zoals je kunt zien, kun je de sticker gebruiken om context of een CTA aan de link toe te voegen. Je ziet dus geen URL, maar een tekst die de link omschrijft.
Zo’n bericht met een link in de afbeelding op LinkedIn is, zeker als je een sjabloon gebruikt, visueel heel anders dan een reguliere post met link (zoals hieronder). Zo is de afbeelding groter en trekken de stickers de aandacht. Bovendien wordt de functie op dit moment nog niet veel gebruikt, waardoor het lekker opvalt in de tijdlijn. Het is natuurlijk de afwisseling die telt.
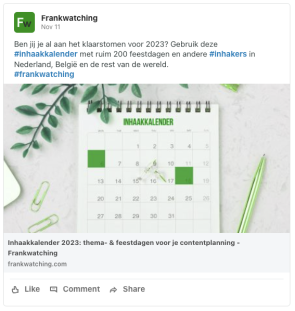
De functie is vanaf augustus uitgerold voor persoonlijke én bedrijfsprofielen op LinkedIn. Marjolein Bongers kondigde de klikbare link-sticker al eerder aan op Frankwatching. Ze schreef:
Vooralsnog lijkt het erop dat je hiermee een groter bereik genereert, dan wanneer je een losse link met een afbeelding plaatst. Goed om even te testen dus!
Meer bereik voor je LinkedIn-bericht, dat is natuurlijk altijd mooi meegenomen.
Een link toevoegen aan een afbeelding (of sjabloon of video) op LinkedIn
Het belangrijkste wat je over deze functie moet weten, is dat hij alleen beschikbaar is via de mobiele app van LinkedIn. Zowel app-gebruikers als mensen die LinkedIn via hun browser gebruiken, kunnen op de link klikken door op de sticker te tikken en de URL aan te klikken.
Je maakt de post dus handmatig aan, inplannen kan nog niet. Via de app kun je een link toevoegen aan een foto, een video, of zoals in het voorbeeld hierboven een sjabloon gebruiken.
- Open de LinkedIn-app op je telefoon en klik vanaf je bedrijfsprofiel op ‘Een bijdrage schrijven’ of klik onderin op ‘Plaatsen’.
- Wijzig via het dropdown-menu eventueel nog vanuit welk profiel je je post wil plaatsen.
- Kies voor ‘Foto toevoegen’, ‘Video opnemen’ óf ‘Gebruik een sjabloon’.
- Wil je een link op een foto, selecteer dan de foto die je wil delen.
Ga je een video met link plaatsen, neem dan een video op of selecteer er een uit je album, die vind je naast de opname-knop.
Kies je voor een sjabloon, dan selecteer je een achtergrond voor je bericht en tik op de tekst om je eigen tekst toe te voegen. Via de knop ‘Aa’ onderin het scherm kun je het lettertype kiezen. Klik op ‘Gereed’ als je tevreden bent.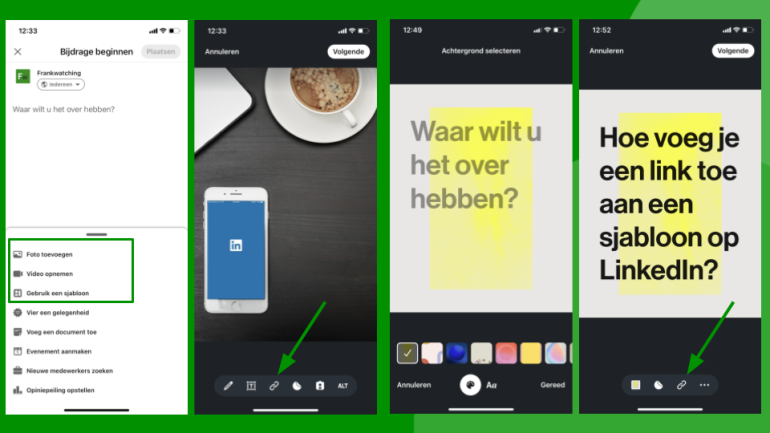
Foto: mama_mia / Shutterstock.com
- Klik vervolgens in het menu onderin op het link-symbool (🔗). In het volgende scherm kun je de link die je wil delen en de tekst die in de sticker komt te staan invoegen. Je hebt ruimte voor maximaal 30 tekens.
- Daarna klik je rechtsboven op ‘Gereed’ en verschijnt je foto, video of sjabloon met link-sticker. Je kunt in dit scherm de sticker nog verplaatsen, vergroten, verkleinen en draaien.
Goed om te weten: je kunt het design van de link-sticker niet aanpassen. Wel kun je via de knoppen onderin de foto of video nog bewerken, een tekst toevoegen, een sticker toevoegen (zoals de pijltjes in dit voorbeeld), personen in de foto taggen en een alt-tekst meegeven.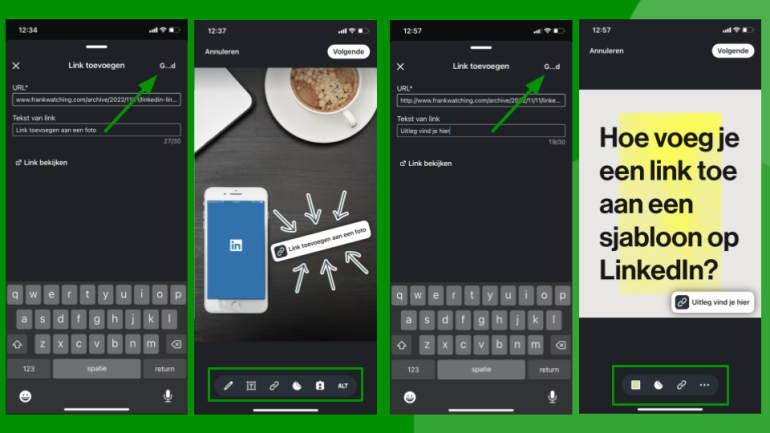
Foto: mama_mia / Shutterstock.com
- Klik als je klaar bent op ‘Volgende’. Foutje gemaakt? Klik in je foto, video of sjabloon op ‘Bewerken’ om je stickers te verplaatsen, naar het prullenbakje te slepen en ze opnieuw toe te voegen.
- Schrijf tot slot een bericht bij je bijdrage en klik op ‘Plaatsen’.
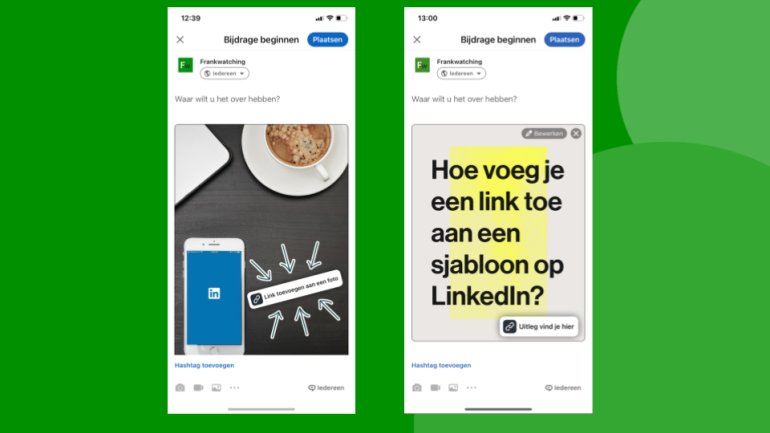
Foto: mama_mia / Shutterstock.com
Tada! Je link in een afbeelding, sjabloon of video op LinkedIn is gemaakt. Ik ben benieuwd: ga jij deze nieuwe functie uitproberen?
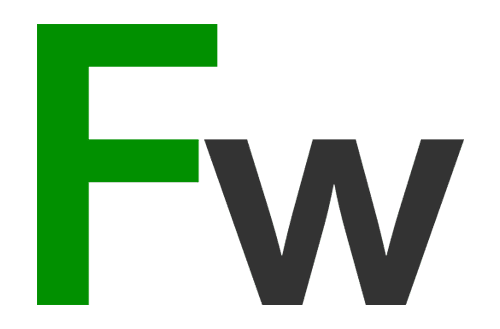
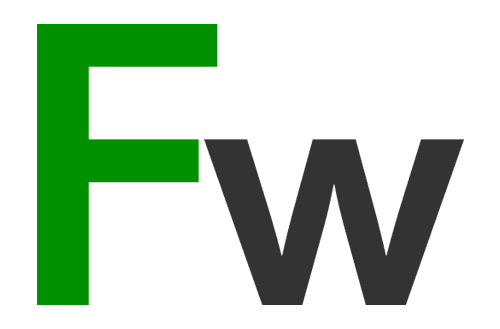
 ChatGPT
ChatGPT