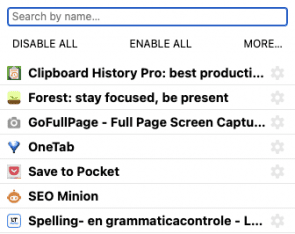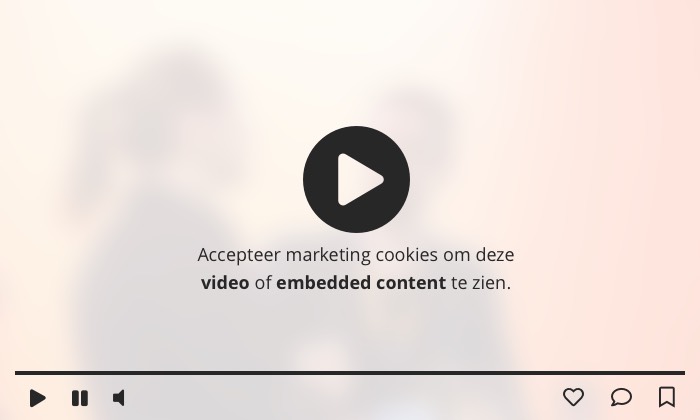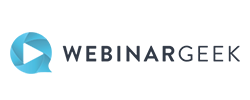15 handige Chrome-extensies om slimmer & sneller te werken
Bij Frankwatching delen we regelmatig handige Chrome-extensies met elkaar die ons helpen om slimmer, sneller of productiever te werken. Voor dit artikel verzamelde (en probeerde) ik alle tips voor handige Chrome-extensies van mijn collega’s en de favorieten vanuit de Frankwatching-community. Zodat jij niet meer hoeft te verdwalen in het eindeloze aanbod van de Chrome Web Store. En daar rolde deze lijst met 15 extensies uit.
Voor dat ik aftrap met de tips nog even dit: je kunt het zo gek niet verzinnen, of er blijkt wel een Chrome-extensie voor te bestaan. Zo’n extensie (of add-on/plug-in) is meestal met een paar klikken toegevoegd aan je browser. Een hoop raken ook weer in de vergetelheid of sneuvelen binnen de kortste keren. Probeer dus de extensies die jou handig lijken vooral even uit en behoud je favorieten. Als iets niet voor je werkt, heb je de extensie zo weer verwijderd.
Geen idee waar je jouw extensies kunt bekijken of beheren? Klik op het grijze puzzelstukje rechtsbovenin je browserbalk of ga naar chrome://extensions/.
1. Organiseer je extensies met One Click Extensions Manager
Goed, laten we het om te beginnen overzichtelijk houden. Je lijst met handige extensies groeit, maar sommige gebruik je tijdelijk of sporadisch, andere regelmatig.
Dan kan de One Click Extensions Manager van pas komen. De functies van deze extensie lijken erg op het dropdown-menu met extensies (als je op het puzzelstukje klikt). Maar dan met handige opties waarmee je makkelijk kan zoeken naar die ene extensie, een bepaalde of zelfs alle extensies met één klik uit en weer aan kunt zetten en een extensie met één klik kunt verwijderen.
2. Vind gekopieerde teksten terug met Clipboard History Pro
Je kent het misschien wel: van die terugkerende taken waarbij je elke keer weer ergens op zoek moet naar een bepaalde kleurcode, HTML-code of standaardtekst. Clipboard History Pro is daar een handige shortcut voor. De extensie houdt bij wat je kopieert en slaat het op in een lijstje. Daarin kun je ook je favorieten opslaan. Met een klik op het Clipboard-icoon heb je je veelgebruikte of recent gekopieerde teksten altijd bij de hand.
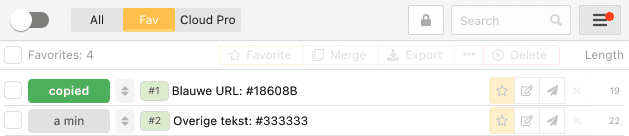
3 & 4. Sla tabbladen op met Toby & Notion Web Clipper
Dat er veel behoefte is aan een manier om openstaande tabbladen in de browser te organiseren, blijkt maar weer uit deze tip. Met Toby sla je al je openstaande tabbladen met één klik op of sleep je ze in verschillende collecties. Vervolgens kun je ook nog tags en notities aan je collecties toevoegen. Je moet om Toby te gebruiken wel even een account aanmaken.
Voor fervent Notion-gebruikers is de Notion Web Clipper-extensie waarschijnlijk handiger. Hiermee sla je tabbladen meteen op in het project waar het bij hoort.
Vorig jaar tipte mijn collega Sanne in haar artikel met handige Chrome-extensies ook al Tabs Backup & Restore en Save my tabs met soortgelijke functies. Kies vooral je favoriet.
5. Bespaar geheugen met OneTab
Ook handig voor wie regelmatig veel tabbladen open heeft staan, maar ze nog niet wil sluiten: OneTab. Door op het icoon van OneTab te klikken, verzamelt de extensie alle tabbladen in het venster voor je in een lijstje in een tabblad. Waarvandaan je ze ook makkelijk weer apart of allemaal tegelijk heropent.
Doordat je minder tabbladen actief open hebt staan, scheelt dat veel geheugen en kan je sneller browsen. Zonder al die relevante tabbladen echt kwijt te zijn of terug te moeten zoeken in je browsegeschiedenis.
6 & 7. Sla artikelen op voor later met EmailThis & Save to Pocket
Via de nieuwsbrief van Villamedia stuitte ik op EmailThis. Hiermee mail je met een druk op de knop een artikel wat je later (nog eens) wil lezen als platte, advertentieloze tekst naar jezelf toe. Simple as that! In de video hieronder legt Nick Kivits uit hoe het werkt.
Er zijn vergelijkbare tools om artikelen op te slaan om later (zonder afleiding van advertenties of designkeuzes) te lezen. Zelf ben ik bijvoorbeeld verknocht aan Pocket en de bijbehorende extensie Save to Pocket, waarmee ik snel artikelen opsla vanuit de browser en ook nog tags meegeef.
EmailThis claimt simpeler te zijn, bijvoorbeeld omdat je er geen account voor hoeft aan te maken of bijbehorende apps voor hoeft te installeren. Dat kan een voordeel zijn, als je nog niks soortgelijks gebruikt. Wel zul je bij EmailThis de binnenkomende mails alsnog moeten labelen of verwerken. Het is maar wat jij prettig vindt werken.
8. Tover snel e-mailtemplates tevoorschijn met Briskine
Briskine (voorheen Gorgias Templates) is handig voor wie sneller mails wil versturen en vaak dezelfde stukjes tekst mailt. In bijvoorbeeld Gmail kun je natuurlijk templates voor standaardantwoorden aanmaken, maar met Briskine kun je je aangemaakte templates met een sneltoets gevolgd door de tab-toets nóg sneller tevoorschijn toveren. Zonder dat je door je templates hoeft te scrollen. Dit kan bijvoorbeeld handig zijn voor je aanhef (sneltoets ‘h’ voor ‘Hallo [voornaam]) of een afsluitende zin als ‘ik hoor graag van je’. Briskine werkt voor Gmail, Outlook en LinkedIn.
9. Controleer je teksten met LanguageTool
Schrijf jij weleens teksten of e-mails en betrap je jezelf (te) vaak op spel- of typfouten? Of sluipen ze er in je haast gewoon in? Dan kan LanguageTool een handig hulpje zijn. Nadat je ‘m activeert, detecteert de extensie je tekst op stijl- en grammaticaproblemen.
De tool beweert op bijna elke website te werken (denk aan Gmail, Facebook, Twitter, WordPress en Google Docs) en meer fouten te detecteren dan een gebruikelijke spellingscontrole. Bij spelfouten verschijnt er een rode streep onder de tekst, bij stijlfouten is die streep paars. En als je erop klikt, geeft LanguageTool suggesties voor verbetering. Ik heb de extensie bij het schrijven van dit artikel en wat e-mails aangezet en dat werkte reuze handig!
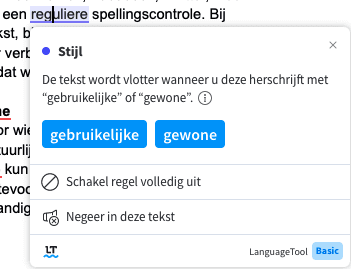
10. Analyseer je website met SEO Minion
SEO Minion is een extensie waarmee je makkelijk je dagelijkse SEO-taken kunt uitvoeren. Denk aan een on-page SEO-analyse of het nalopen van broken links en redirects. Ook heeft de extensie een Google-zoeklocatiesimulator waarbij je de (niet gepersonaliseerde) zoekresultaten voor een zoekterm op basis van twee verschillende locaties of talen kunt vergelijken. Handig voor wie bezig is met SEO-optimalisaties op z’n website.
11. Doe inspiratie op met Color Hunt
Color Hunt is een geinige extensie voor wie inspiratie op wil doen voor nieuwe kleurenschema’s. Bij het openen van elk nieuw tabblad wordt een nieuwe kleurencombinatie getoond. En door met je muis over de kleuren te gaan, verschijnen ook de kleurcodes. Handig voor wie met een nieuw design bezig is.
Op de website van Color Hunt vind je overigens nog veel meer door gebruikers ingestuurde kleurenpaletten, waar gebruikers ook op kunnen stemmen. Het is natuurlijk een kwestie van smaak, maar de mooiste kleurencombinaties vind je in principe dus onder ‘Popular’.
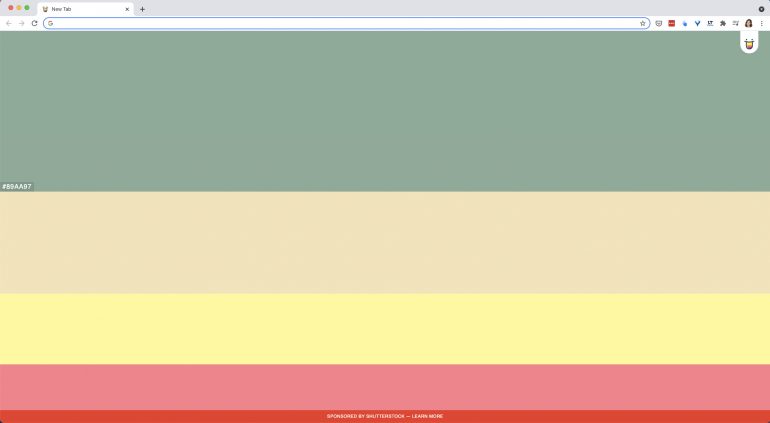
12. Test je webpagina’s met Lighthouse
Om te voorkomen dat je te zware webpagina’s maakt, is Lighthouse een handige tool, liet auteur Linda Krijns ons weten. Zodra je de extensie loslaat op een pagina, voert Lighthouse allerlei tests uit en wordt er een rapport gegenereerd over de prestaties, kwaliteit en correctheid van de webpagina. Het rapport geeft een goed beeld van eventuele problemen om op te lossen.
13. Markeer teksten met Weava Highlighter
Weava Highlighter lijkt in eerste instantie erg gericht op studenten, maar is ook handig voor wie veel research doet of lange digitale stukken leest. Met de extensie kun je teksten op websites en in PDF’s markeren en als je op die markering klikt ook nog een notitie toevoegen.
De gemarkeerde stukken worden verzameld op je persoonlijke dashboard, met daarbij het artikel waarin je de teksten hebt gevonden. Daar kun je ook verschillende mappen en submappen aanmaken. Erg handig om op die manier vast wat interessante passages te verzamelen om later te verwerken.
Je hebt voor Weava wel een account nodig (of je koppelt ‘m aan Google) en de gratis versie is wat beperkter en schotelt je af en toe een advertentie voor. En nog een kleine disclaimer: de extensie werkt op veel websites, maar niet óveral.
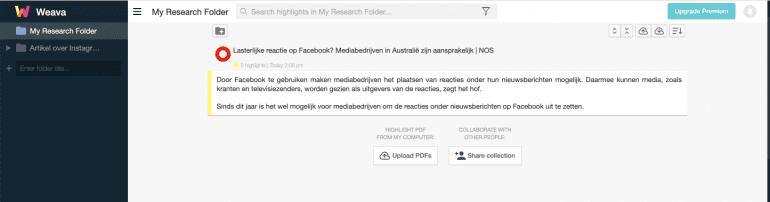
14. Houd je taken bij met Prioritab
Heb jij nog geen fijn systeem voor jezelf gevonden om je taken in bij te houden? Dan is Prioritab het proberen waard. Bij elk nieuw tabblad verschijnt je to-do-list van de dag, week en maand. Prioritab is makkelijk in te richten, want je hebt er geen account voor nodig. Je kunt de taken afvinken of verslepen naar een andere lijst. En mocht het je extra motiveren: je kunt in Prioritab je werktijden instellen. Naast de datum en tijd wordt dan ook in percentages getoond hoe vergevorderd je werkdag al is.
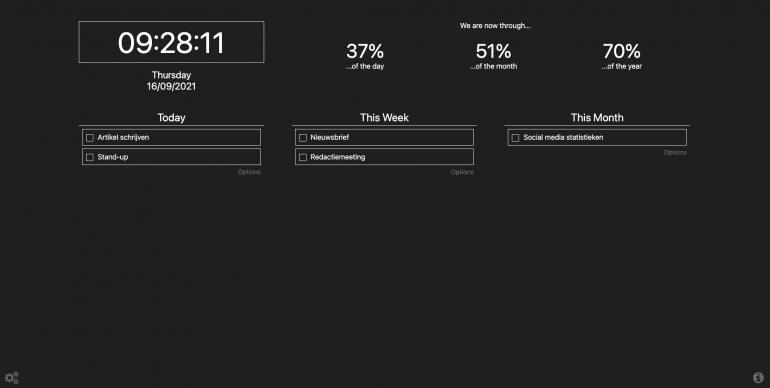
15. (Her)Vind je focus met Forest
Forest is een handige extensie die je op een speelse manier helpt om beter te focussen op je werk. Allereerst stel je een zwarte lijst op van websites die je niet mag bezoeken in je focustijd. Denk aan social media, je mail en nieuwssites die je niet nodig hebt voor je taak.
Vervolgens ‘plant’ je een zaadje, begint de teller 25 minuten af te tellen en groeit er langzaam een boompje uit. Laat je je toch afleiden door de websites uit je lijst, dan overleeft het boompje het niet. Wie nieuwsgierig op de extensie klikt ziet het boompje groeien en wordt eraan herinnerd gefocust te blijven. Het is een beetje flauw, maar wie een beetje fanatiek is houdt z’n boompje graag in leven.
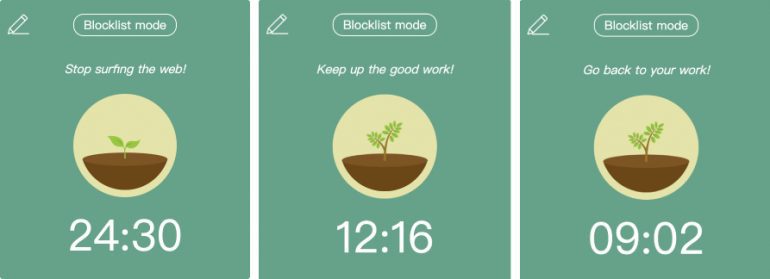
Bonus: Fleur je browser op met Tabby
Oké, Tabby maakt je leven misschien niet makkelijker of productiever, maar we wilden je deze tip uit onze community niet onthouden. Met Tabby verschijnt er bij elk nieuw tabblad dat je opent een nieuwe schattige kat op je scherm. En dat maakt het leven wel leuker (al is het voor een tijdje). 🙂
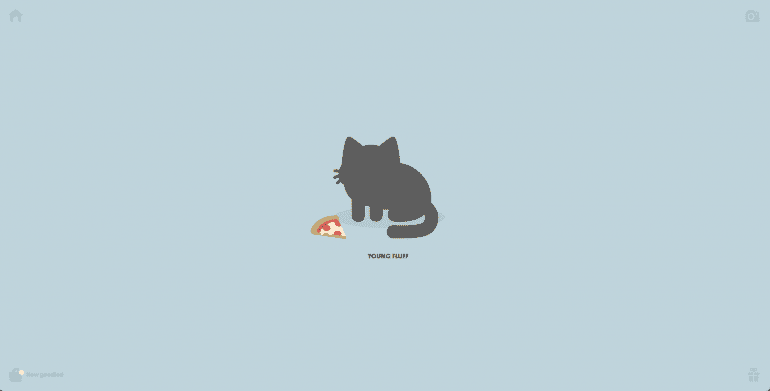
Mis jij nog handige Chrome-extensies in deze lijst die helpen om productiever, sneller of slimmer te werken? Laat jouw tip hieronder achter in de reacties.
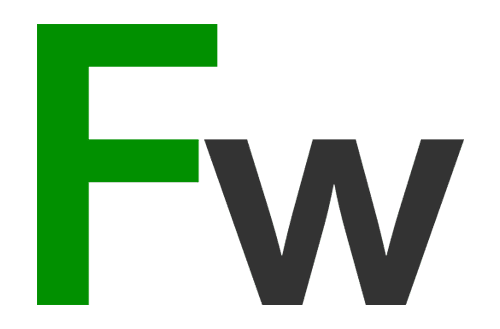
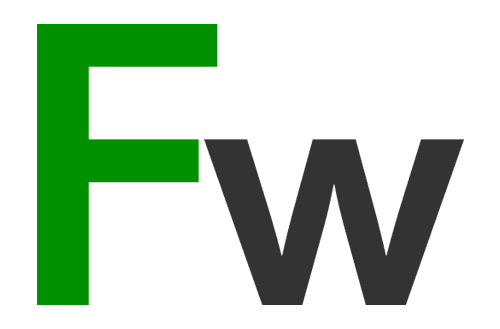
 ChatGPT
ChatGPT