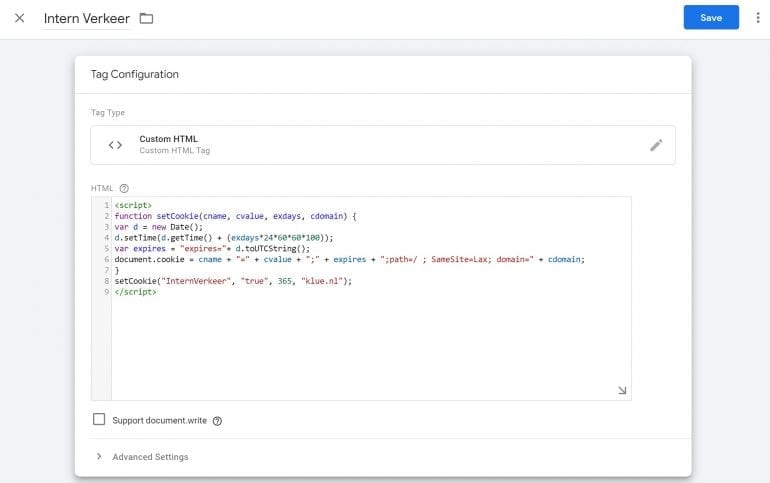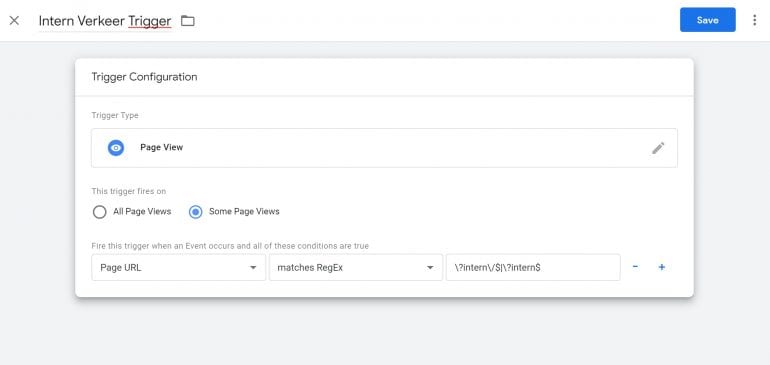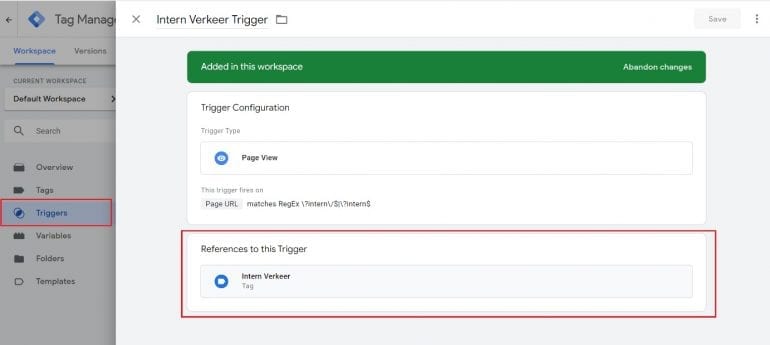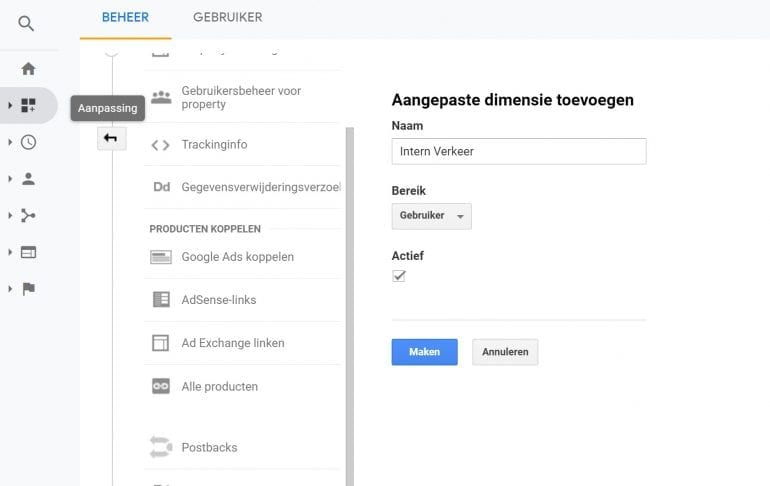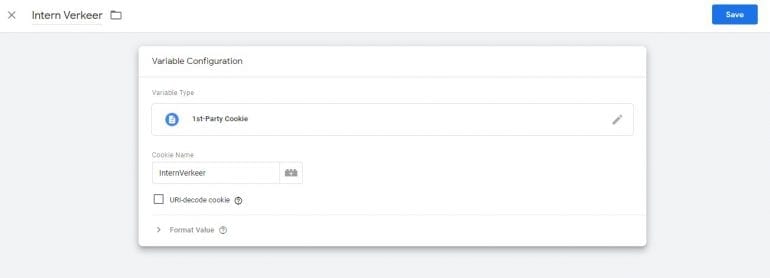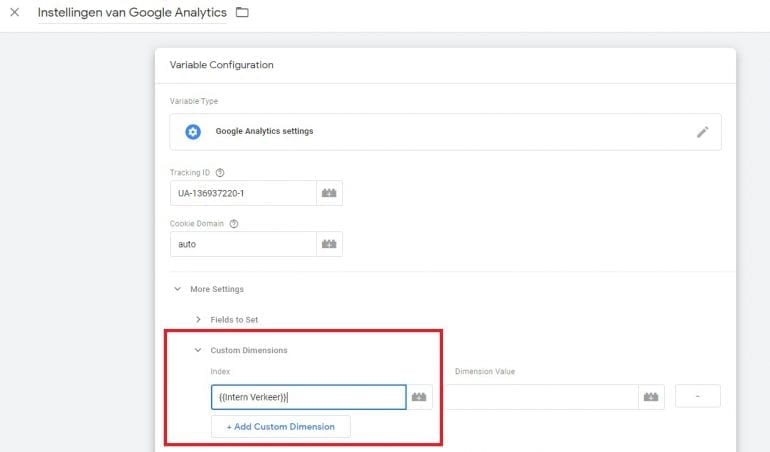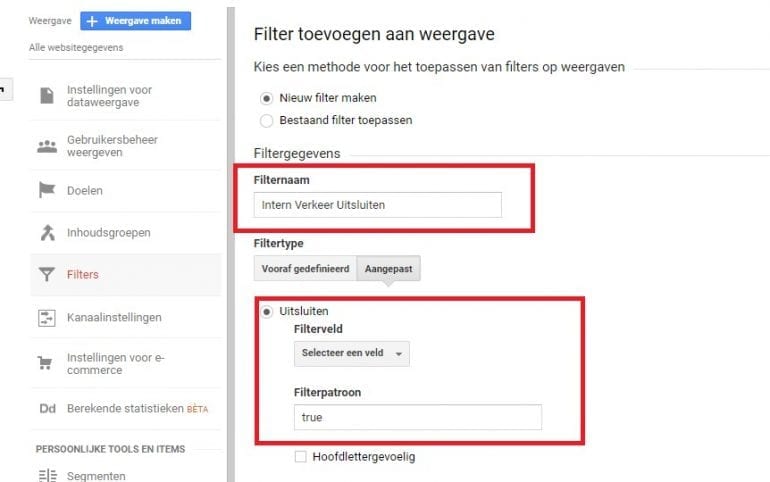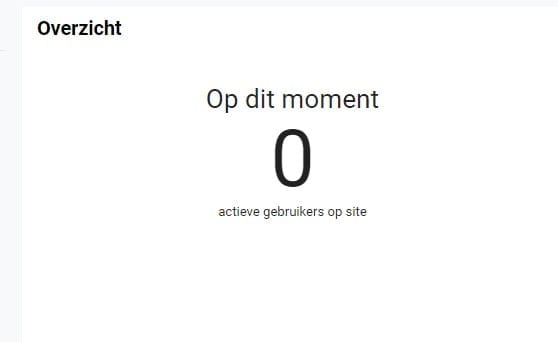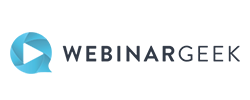Zo voorkom je dat thuiswerkers je Google Analytics-data vervuilen
Thuiswerken levert voor marketeers die bezig zijn met analytics een uitdaging op: hoe zorg je ervoor dat je deze mensen uit Google Analytics houdt? En je dus vervuiling van data voorkomt?
Videobellen, werken aan de keukentafel en geen reistijd. Voor veel mensen is dit nu al enkele maanden realiteit. Uit verschillende onderzoeken blijkt dat mensen na de coronaperiode ook van plan zijn meer thuis te werken. Enkele grootbanken kondigden zelfs aan dat maximaal twee werkdagen op kantoor straks het nieuwe normaal is.
Normaal gesproken werk je met IP-filters binnen Google Analytics. Dat werkt goed voor enkele standaard IP-adressen zoals het kantoorpand. Als er meer dan 10 mensen werken bij de organisatie wordt het IP-filter al een lastig verhaal. Tel daarbij op dat veel internetverbindingen thuis dynamisch zijn en dus regelmatig kunnen veranderen. Dit maakt het IP-filter binnen Google Analytics niet langer een houdbare oplossing voor dit probleem.
Het probleem zit hem met name in het aantal medewerkers en het volume van het verkeer dat een site ontvangt. Een kleine organisatie met 10 medewerkers die nu vanuit huis werken en een website heeft met honderdduizenden bezoekers per maand zal weinig merken van de thuiswerkende medewerkers.
De crux zit hem in websites die een stuk minder verkeer hebben zoals veel websites van B2B-organisaties. Het bezoek van thuiswerkende medewerkers kan dan een flinke impact hebben. Denk bijvoorbeeld aan scheve informatie over het aantal paginabezoeken, bronnen van verkeer enzovoorts.
De impact van thuiswerkers op data in Google Analytics
Medewerkers van een organisatie navigeren anders over een website dan een externe gebruiker dit zal doen. Dit komt omdat medewerkers de website kennen en bijvoorbeeld op zoek zijn naar een specifiek stuk content. Gevolg hiervan is dat gedragsstatistieken zoals pagina’s per sessie, gemiddelde tijd op de website en het bouncepercentage niet meer het beeld geven van externe bezoekers.
Juist dat beeld is belangrijk om te kunnen beoordelen of de site goed functioneert of niet. De nauwkeurigheid van gegevens is voor andere activiteiten het startpunt, zoals online marketingactiviteiten.
Hoe is dit op te lossen?
Het probleem is evident voor B2B-marketeers en niet simpel op te lossen. De oplossing die ik hieronder deel, is niet de meest simpele en vereist ook discipline van medewerkers. Desalniettemin is het een manier om thuiswerkers uit Google Analytics te filteren, zónder dat je constant bezig bent met IP-filters.
Om de oplossing te implementeren heb je wat kennis nodig van Google Tag Manager. Het werkt als volgt: we creëren een custom cookie op een specifieke URL-parameter die alleen gedeeld gaat worden met medewerkers. De cookie stuurt vervolgens een trigger naar Google Analytics als de medewerker de URL heeft bezocht. Vervolgens werkt de cookie als ‘custom dimension’ binnen Google Analytics, die je gemakkelijk kunt uitsluiten van al het siteverkeer.
Simpel toch?
Ik leg je stap voor stap uit hoe je dit kunt realiseren, heb je vragen of kom je er niet uit? Laat dan een reactie achter.
Stap 1: installeer Google Tag Manager
Staat Google Tag Manager al op de website? Dan kun je direct door naar stap 2. Is dit nog niet het geval, maak dan een account aan en volg de instructies voor de installatie. Als je toegang hebt tot de back-end van de site, is dit zo geregeld.
Stap 2: creëer de tag binnen Tag Manager
Log in bij Google Tag Manager en klik op nieuwe tag toevoegen. Geef de tag een naam (zoals Intern Verkeer) en kies bij tagconfiguratie voor ‘Custom HTML’. Voeg de onderstaande code in het HTML-blokje.
<script>
function setCookie(cname, cvalue, exdays, cdomain) {
var d = new Date();
d.setTime(d.getTime() + (exdays*24*60*60*100));
var expires = "expires="+ d.toUTCString();
document.cookie = cname + "=" + cvalue + ";" + expires + ";path=/ ; SameSite=Lax; domain=" + cdomain;
}
setCookie("InternVerkeer", "true", 365, "klue.nl");
</script>
Het komt er dan zo uit te zien zoals hieronder.
Stap 3: de trigger-instelling
Dan gaan we door naar de trigger-instellingen. De cookie moet afgevuurd worden als interne medewerkers als eerste een specifieke URL bezoeken. Nadat ze de URL bezocht hebben, kun je ze dus gemakkelijk filteren in Google Analytics.
Selecteer ‘Pageview’ en klik op ‘Some Page Views’. Kies vervolgens voor Page URL en matches RegEx met als variabele: \?intern\/$|\?intern$
Sla alles op en klik vervolgens onder de workspace op Triggers. Check of de referentie van de trigger de Intern Verkeer tag is.
Stap 4: custom dimension toevoegen in Google Analytics
Log in bij Google Analytics en klik op ‘Admin’. Selecteer vervolgens onder het kopje ‘Aangepaste definities’ de ‘aangepaste dimensies’ (of custom dimensions). Klik op ‘nieuwe aangepaste dimensie toevoegen’.
Geef de dimensie de naam ‘Intern Verkeer’, gebruik als bereik de ‘gebruiker’ (of user als Google Analytics in het Engels staat). Klik vervolgens op ‘maken’.
Stap 5: gebruikervariabele in Google Tag Manager instellen
Ga nu terug naar Google Tag Manager en klik op ‘Variabelen’. Als je al wat variabelen hebt, zullen deze daar staan. Voor deze stap gaan we een nieuwe ‘User-Defined Variable’ maken. Scrol naar onder en klik op ‘nieuwe variabele’. Selecteer vervolgens een first party cookie en geef het de naam Intern Verkeer.
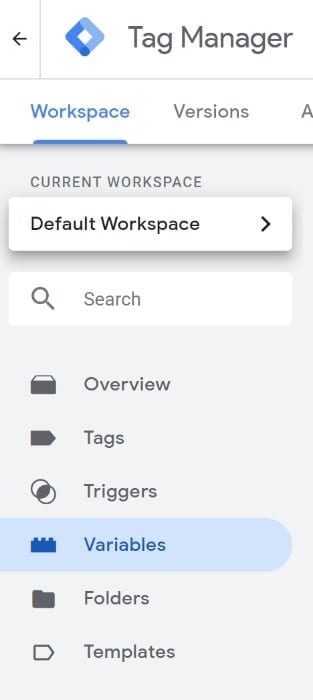
Stap 6: custom dimension toevoegen aan Google Analytics
Ga naar de Google Analytics-tag in Tag Manager onder het kopje Variables. Klik vervolgens op ‘More Settings’ en klik op Custom Dimensions. Voeg hier het ID toe van de Custom Dimension.
Als je nog geen gebruik maakt van custom dimensions binnen Google Analytics is dit ID-nummer 1. Heb je al meerdere custom dimensions, dan kun je het beste even in Google Analytics kijken naar het juiste ID. Je kunt ook de cookie selecteren via het zogenaamde legoblokje.
Stap 7: instellen van het filter in Google Analytics
Een van de laatste stappen is het instellen van het nieuwe filter in Google Analytics. Ga naar Admin -> Filters -> add new. Geef de naam: Intern Verkeer Uitsluiten aan het nieuwe filter. Selecteer bij het Filterveld de cookie-variabele. Geef bij het filterpatroon ‘true’ aan. That’s it. Nu tijd om te testen.
Stap 8: testen van het filter
Om te checken of het filter daadwerkelijk werkt, is het belangrijk om te testen. Ga naar de URL waar de cookie op wordt afgevuurd. Surf vervolgens door naar andere URL’s van de website. Als het goed is zie je binnen Google Analytics real-time tracker géén hits.
Uiteraard kun je de trigger aanpassen naar een eigen gekozen URL via Google Tag Manager.
Voor- en nadelen van deze manier van uitsluiten
Via deze aanpak deel je de URL waar de cookie op afgevuurd wordt met de interne medewerkers. Vervolgens worden deze mensen direct toegevoegd aan het filter met een cookie. Daarnaast kun je deze methode ook gebruiken om websitecrawlers zoals SEO-oplossingen uit te sluiten. Dit alles zorgt voor een betere benadering van de daadwerkelijke bezoekers en data van de website.
Eén van de nadelen van deze methode is dat medewerkers minimaal elke 30 dagen de URL moeten bezoeken om in het filter te blijven. Het is dus goed voor te stellen dat medewerkers dit vergeten. De aanpak is dus niet helemaal perfect, maar scheelt je sowieso een hoop werk ten opzichte van handmatige IP-filters.
Maak je gebruik van Google Analytics via Google Tag Manager? Dan kun je ook kijken naar de optie om alleen Google Analytics te laden als er géén intern verkeer-cookie is. Ik ben druk bezig met een tweede artikel die ook andere manieren van uitsluiten uitlegt.
Heb je vragen naar aanleiding van dit artikel? Laat het weten in een reactie.
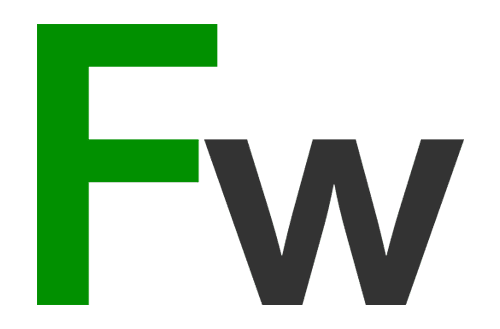
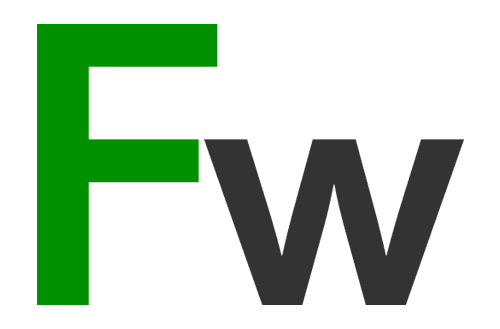
 Employee Experience
Employee Experience