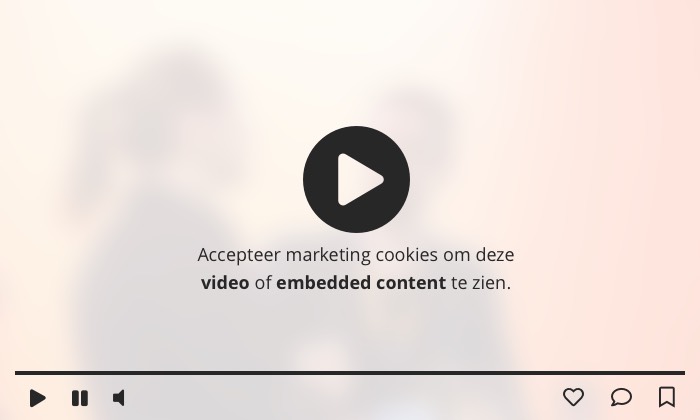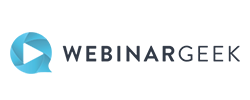Pas je outfit, achtergrond en meer aan met Magic Edit in Canva
Heb je alle nieuwe features in Canva al ontdekt? Een van mijn favorieten is Magic Edit. Ik heb in de afgelopen tijd door meerdere video’s op (onder andere) TikTok al flink veel inspiratie opgedaan over de mogelijkheden die deze tool biedt. Ik deel ze in dit artikel, in de hoop ook jou te inspireren!
1. Van outfit veranderen
Stel: je hebt een hele leuke foto van jezelf die je wel graag op LinkedIn zou willen gebruiken. Maar er is één probleem: de kleding die je aan hebt oogt niet professioneel.
Nou, dan heeft Magic Edit de oplossing!
- Klik eerst op ‘foto bewerken’ en selecteer ‘Magic Edit’.
- Selecteer je outfit in stap 1.
- Beschrijf in stap 2 wat je precies wil. Je kunt daar een prompt zetten zoals: professionele outfit, blazer, zwart / wit casual shirt, nette blouse of wat je ook voor je ziet.
- Klik vervolgens op genereren et voilà: Canva komt met een gloednieuwe outfit. Check wel of het er helemaal natuurlijk uitziet. Is dat niet het geval of zit wat je voor ogen had er niet tussen? Dan kun je nog altijd klikken op ‘nieuwe resultaten genereren’.
En dit kan je andersom natuurlijk ook doen: heb je een ‘saai’ T-shirt aan en wil je liever een mooie jurk? Vul dan een andere prompt in. Hieronder in ieder geval twee mooie voorbeelden van hoe het eruit kan komen te zien.
2. Haarstijl en/of haarkleur aanpassen
Altijd al eens willen zien hoe je eruit zou zien met een andere haarstijl of haarkleur? Ik heb zelf weleens van die filters uitgeprobeerd op Snapchat of TikTok uit nieuwsgierigheid, maar dat ziet er toch altijd een beetje gek uit.
Met Canva’s Magic Edit ziet het er verrassend realistisch uit. Zie hieronder een snelle tutorial.
Hetzelfde kan natuurlijk met een baard of snor: hoe staat dat?
Een voorbeeld bij een stockfoto: 
De foto nadat ik met Magic Edit ‘platina blond haar’ heb uitgeprobeerd. Best realistisch, toch? En… Canva heeft er zelf nog een oorbel bij bedacht. 😉 
3. Accessoires en/of sieraden toevoegen
Bovenstaande afbeelding brengt me ook meteen bij deze optie: het toevoegen of veranderen van sieraden en accessoires. Je kunt Magic Edit vragen om bijvoorbeeld een ketting, armband, oorbellen, haarband of hoed toe te voegen (of te veranderen).
4. Achtergrond veranderen
Ook dit is een handige hack die je voor LinkedIn kunt gebruiken (of Instagram of Facebook). Heb je een leuke foto van jezelf maar is de achtergrond minder aantrekkelijk? Gebruik prompts zoals:
- Mooie lucht
- Zakelijke achtergrond
- Kantoor
- [kleur] muur
- Of eigenlijk… wat je maar wil. Wees creatief!
Met dezelfde afbeelding als bij voorbeeld 2, een andere achtergrond met de prompt ‘kantoor raam’. 
5. Producten, spullen of eten veranderen
Heb je een gave foto voor je feed gemaakt waarop jouw product mooi staat, maar komt het niet helemaal tot zijn recht door spullen eromheen? Dan verander je de spullen gewoon in Magic Edit. Denk bijvoorbeeld aan het veranderen van een potlood in een pen, een broodje in een croissant of een notitieboekje in een vel papier. Zie in deze video een leuk voorbeeld:
Tip: bekijk ook de andere video’s van crossboxmarketing op TikTok, ze laat op een fijne en duidelijke manier zien hoe de tools in Canva werken en wat je ermee kunt.
6. Iets verwijderen
Hier gaat het niet om Magic Edit, maar om de Magic Eraser. Die kun je bij alle bovenstaande voorbeelden namelijk ook toepassen. Wil je juist iets verwijderen in plaats van het toe te voegen of te veranderen? Dan doet de Magic Eraser wonderen.
Ideaal als er iets in je foto of op de achtergrond staat wat je er niet in wil hebben. Of als je jouw snor of baard juist weg wil hebben.
Goed om te weten: de Magic Eraser kun je niet gebruiken in combinatie met Magic Edit en de gum is alleen beschikbaar als je een betaald account hebt.
Talloze opties met Magic Edit
Zoals je ziet en leest, zijn er ontzettend veel dingen die je met Magic Edit (of de Magic Eraser) kunt doen. Ik zou dan ook zeggen: probeer een keer op je gemak wat dingen uit om ‘feeling’ te krijgen met de tool en de prompts.
Handig om te weten: je kunt Magic Edit dagelijks gebruiken voor maximaal 100 afbeeldingen per gebruiker, zowel in de gratis als betaalde versie.
Heb jij Magic Edit al eens gebruikt? Deel je tips in de reacties hieronder! Benieuwd naar meer handige (AI-)tools en functies in Canva? Lees dan dit artikel.
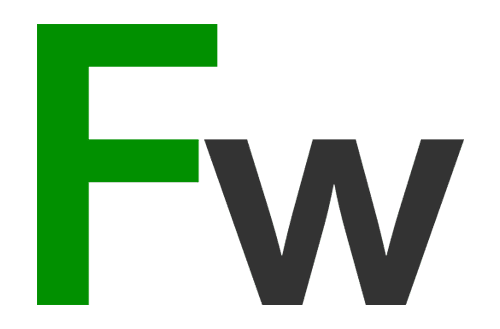
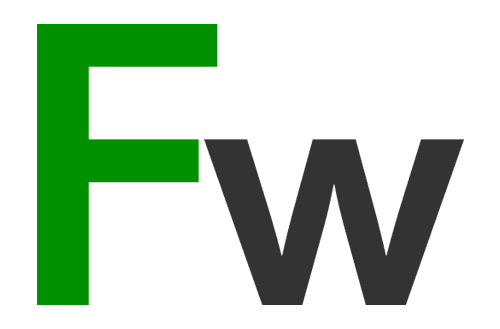
 ChatGPT
ChatGPT